Koşullu Biçimlendirme – SEO Hizmeti Sunma – SEO Hizmeti – SEO Hizmeti Ücretleri – SEO Hizmeti Yaptırma
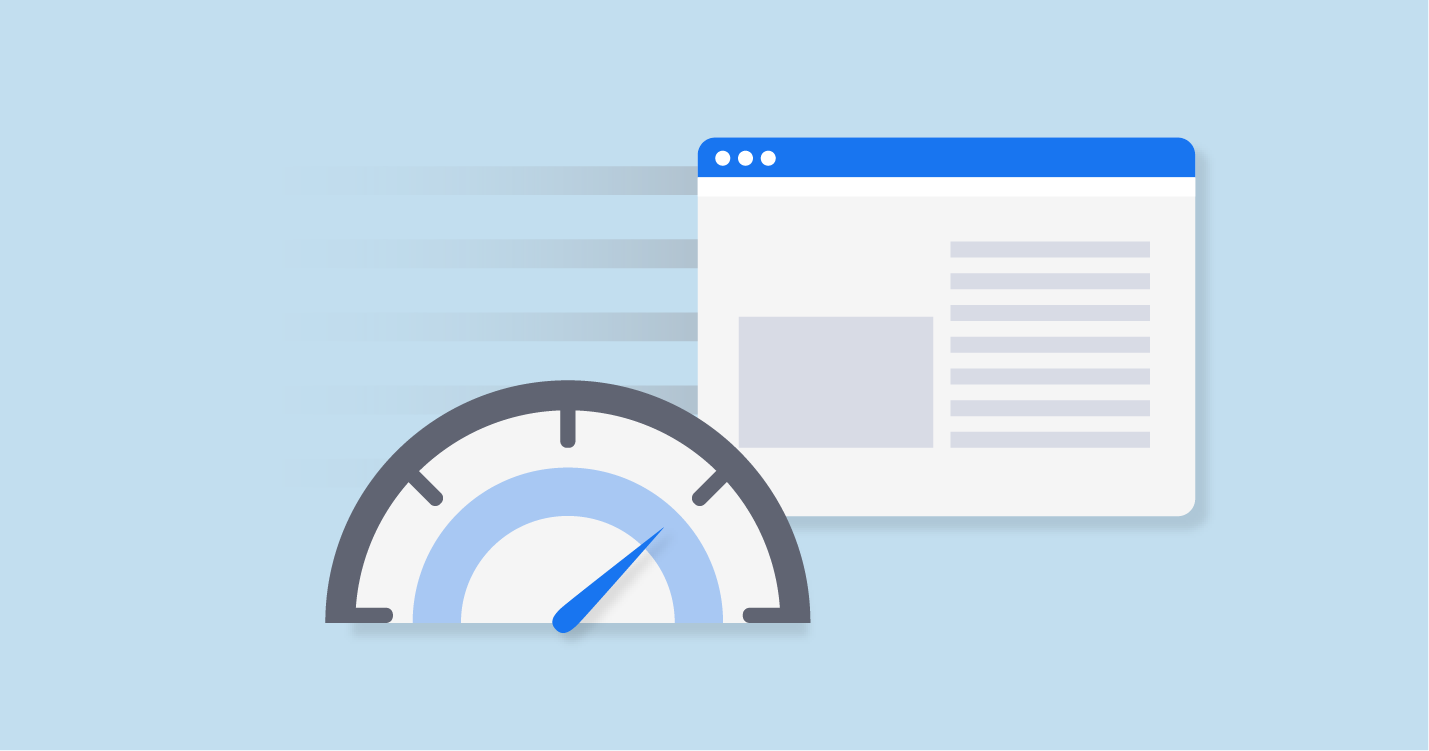
Koşullu Biçimlendirme
Bu alıştırmada, belirli bir değerin üzerinde, ona eşit veya altında olan verileri koşullu biçimlendirme alıştırması yapacaksınız. Alıştırma çalışma kitabı önceki alıştırmadan açık değilse, önce onu açın ve ardından Koşullu Biçimlendirme çalışma sayfası sekmesine tıklayın.
Excel 2007’de aşağıdakileri yapın:
1. B2 ile B20 arasındaki hücreleri seçin ve ardından Giriş ➤ (Stiller) Koşullu Biçimlendirme ➤ Hücre Kurallarını Vurgula ➤ Küçüktür’ü tıklayın.
2. Soldaki kutuya =ORTALAMA($B$2:$B$20) yazın.
3. Sağdaki kutuda Özel Biçim’i seçin.
4. Doldur sekmesinde yeşil kutuya tıklayın, Tamam’a tıklayın ve tekrar Tamam’a tıklayın.
5. Ana Sayfa ➤ (Stiller) Koşullu Biçimlendirme ➤ Hücreleri Vurgula Kuralları ➤ Büyüktür’ü tıklayın.
6. Soldaki kutuya =ORTALAMA($B$2:$B$20) yazın.
7. Sağdaki kutuda Özel Biçim’i seçin.
8. Doldur sekmesinde kırmızı kutuya tıklayın, Tamam’a tıklayın ve tekrar Tamam’a tıklayın. B2’den B9’a kadar olan hücrelerin arka plan rengi, veri değerleri B2’den B20’ye kadar olan hücrelerdeki tüm sıcaklıklar için ortalama sıcaklık değerinden düşük olduğu için yeşile dönerken, B10’dan B20’ye kadar olan hücrelerin arka plan rengi, veri değerleri B2 ile B20 arasındaki hücrelerdeki tüm sıcaklık değerleri için ortalama sıcaklıktan daha yüksek.
Excel 2003’te aşağıdakileri yapın:
1. B2 ile B20 arasındaki hücreleri seçin ve ardından Biçim ➤ Koşullu Biçimlendirme’ye tıklayın.
2. Hücre Değeri kutusunun sağındaki listeden Küçüktür’ü seçin.
3. Küçüktür listesinin sağındaki kutuya =ORTALAMA($B$2:$B$20) yazın.
4. Biçim düğmesini tıklayın.
5. Desen sekmesine tıklayın, yeşil kutuya tıklayın ve Tamam’a tıklayın.
6. Ekle düğmesine tıklayın.
7. Hücre Değeri kutusunun sağındaki listede Büyüktür’ü seçin.
8. Büyüktür listesinin sağındaki kutuya =ORTALAMA($B$2:$B$20) yazın.
9. Biçim düğmesini tıklayın.
10. Desen sekmesine tıklayın, kırmızı kutuya tıklayın, Tamam’a tıklayın ve tekrar Tamam’a tıklayın.
B2 ile B9 arasındaki hücrelerin arka plan rengi, veri değerleri B2 ile B20 arasındaki tüm hücrelerdeki tüm sıcaklıklar için ortalama sıcaklık değerinden düşük olduğu için yeşile dönerken, B10 ile B20 arasındaki hücrelerin arka plan rengi, veri değerleri daha büyük olduğu için kırmızıya döner. B2 ile B20 arasındaki hücrelerdeki tüm sıcaklık değerleri için ortalama sıcaklık olmalıdır.
Koşullu biçimlendirmeyi kaldırmak için B2 ile B20 arasındaki hücreleri seçin. Excel 2007’de aşağıdakileri yapın:
1. Ana Sayfa ➤ (Stiller) Koşullu Biçimlendirme ➤ Kuralları Yönet’e tıklayın.
2. Biçimlendirme Kurallarını Göster listesinde, Bu Çalışma Sayfası’nı tıklatın.
3. Hücre Değeri > ORTALAMA kuralına tıklayın ve Kuralı Sil’e tıklayın.
4. Hücre Değeri < ORTALAMA kuralına tıklayın ve Kuralı Sil’e tıklayın.
5. Tamam’a tıklayın. Koşullu biçimlendirme seçili hücrelerden kaldırılır.
Excel 2003’te aşağıdakileri yapın:
1. Biçim ➤ Koşullu Biçimlendirme’ye tıklayın.
2. Sil düğmesine tıklayın.
3. Koşul 1 ve Koşul 2 onay kutularını seçin.
4. Tamam’a tıklayın ve ardından tekrar Tamam’a tıklayın. Koşullu biçimlendirme seçili hücrelerden kaldırılır.
excel’de koşullu biçimlendirme ile renklendirme
Koşullu biçimlendirme formül
excel’de koşullu biçimlendirme seçenekleri
Excel koşullu biçimlendirme Kopyalama
Excel’de Koşullu biçimlendirme
excel’de koşullu biçimlendirme ne işe yarar
Excel onay kutusu koşullu biçimlendirme
Excel koşullu BİÇİMLENDİRME Eşittir
Verileri Koruma
Excel, tek tek çalışma sayfası hücrelerini, tüm çalışma sayfasını, grafik sayfasını veya tüm çalışma kitabını bir parolayla korumanıza olanak tanır. Belirli çalışma sayfası hücrelerine veya tüm çalışma sayfasına erişimi, bir kullanıcının çalışma grubu oturum açma adı veya ağ oturum açma adıyla da kısıtlayabilirsiniz. Bu koruma seviyeleri, diğer birçok veritabanı yönetim sistemi kadar veya onlardan daha iyidir.
Tek bir çalışma sayfasındaki diğerlerini değil, tek tek çalışma sayfası hücrelerini korumak için, diğerlerinin değiştirebilmesini istediğiniz hücreleri seçin (bir çalışma sayfasını koruduğunuzda kilitli hücreler varsayılan olarak korunur) ve aşağıdakileri yapın:
• Excel 2007’de Giriş ➤ (Hücreler) Biçimi’ne tıklayın ve Hücreyi Kilitle seçimini kaldırın. Ardından çalışma sayfasını koruyun.
• Excel 2003’te, Biçim ➤ Hücreler’e tıklayın, Koruma sekmesine tıklayın, Kilitli onay kutusunun işaretini kaldırın ve Tamam’a tıklayın. Ardından çalışma sayfasını koruyun.
Çalışma sayfasının tamamını korumak için aşağıdakileri yapın:
• Excel 2007’de Gözden Geçir ➤ (Değişiklikler) Sayfayı Koru’ya tıklayın. Sayfayı Koru iletişim kutusunu tamamlayın ve ardından Tamam’a tıklayın.
• Excel 2003’te, Araçlar ➤ Koruma ➤ Sayfayı Koru’ya tıklayın, Sayfayı Koru iletişim kutusunu tamamlayın ve ardından Tamam’a tıklayın.
Çalışma kitabının tamamını korumak için aşağıdakileri yapın:
• Excel 2007’de, Gözden Geçir ➤ (Değişiklikler) Çalışma Kitabını Koru’ya tıklayın. Çalışma Kitabını Koru menüsündeki bir veya daha fazla komutu seçin veya temizleyin.
• Excel 2003’te, Araçlar ➤ Koruma ➤ Çalışma Kitabını Koru’ya tıklayın, Çalışma Kitabını Koru iletişim kutusunu tamamlayın ve ardından Tamam’a tıklayın.
Çalışmanın tamamını korumak ve paylaşmak için aşağıdakileri yapın:
•Excel2007’de, İncele➤(Değişiklikler)Çalışma Kitabını Koru ve Paylaş’a tıklayın, Paylaşılan Çalışma Kitabını Koru iletişim kutusunu tamamlayın ve ardından Tamam’a tıklayın.
• Excel 2003’te, Araçlar ➤ Koruma ➤ Çalışma Kitabını Koru ve Paylaş’a tıklayın, Paylaşılan Çalışma Kitabını Koru iletişim kutusunu tamamlayın ve ardından Tamam’a tıklayın.
Tek bir çalışma sayfasını korumak için aşağıdakileri yapın:
1. Korumak istediğiniz çalışma sayfasının çalışma sayfası sekmesine tıklayın.
2. Kullanıcıların bazı çalışma sayfası hücrelerinin içeriğini değiştirebilmelerini ancak diğerlerinin değiştirememelerini istiyorsanız, kullanıcılarınızın değiştirebilmesini istediğiniz hücreleri seçin:
• Excel 2007’de Giriş ➤ (Hücreler) Biçimi’ne tıklayın ve Hücreyi Kilitle seçimini kaldırın.
• Excel 2003’te, Biçim ➤ Hücreler’e tıklayın, Koruma sekmesine tıklayın, Kilitli onay kutusunun işaretini kaldırın ve Tamam’a tıklayın.
3. Herhangi bir formülü kullanıcılardan gizlemek istiyorsanız, gizlemek istediğiniz formüllerin bulunduğu hücreleri seçin:
• Excel 2007’de, Giriş ➤ (Hücreler) Biçimlendir ➤ Hücreleri Biçimlendir’e tıklayın. Koruma sekmesine tıklayın, Gizli onay kutusunu seçin ve Tamam’a tıklayın.
• Excel 2003’te, Biçim ➤ Hücreler’e tıklayın, Koruma sekmesine tıklayın, Gizli onay kutusunu seçin ve Tamam’a tıklayın.
4. Kullanıcıların çalışma sayfasındaki bazı grafik nesnelerinin içeriğini değiştirebilmelerini ancak diğerlerinin değiştirememelerini istiyorsanız, Ctrl tuşunu basılı tutun ve kullanıcılarınızın değiştirebilmesini istediğiniz her bir nesneye tıklayın, ardından:
• Excel 2007’de, (Çizim Araçları) Biçim ➤ (Boyut) Boyut ve Özellikler’i tıklayın. Özellikler sekmesine tıklayın, Kilitli onay kutusunun işaretini kaldırın (ve varsa, Metni Kilitle onay kutusunun işaretini kaldırın) ve Kapat’a tıklayın.
•Excel2003’te,Format➤AutoShape(veya Nesne,TextBox,Picture,Control veya WordArt, seçilen grafik nesnesinin türüne bağlı olarak), Koruma sekmesine tıklayın, Kilitli onay kutusunu temizleyin (ve varsa, Metni Kilitle onay kutusunun işaretini kaldırın) ve Tamam’ı tıklayın.
5. Excel 2007’de Gözden Geçir ➤ (Değişiklikler) Sayfayı Koru’ya tıklayın. Excel 2003’te, Araçlar ➤ Koruma ➤ Sayfayı Koru’ya tıklayın.
6.KoruÇalışma Sayfasını kullanıcıların çalışma sayfasını korumadan önce kilitlediğiniz hücrelerde değişiklik yapmasını önlemenin yanı sıra kullanıcıların gizlediğiniz satırları, sütunları ve formülleri görüntülemesini engellemenin yanı sıra (Kullanıcıların Aralıkları Düzenlemesine İzin Ver iletişim kutusunda bir kullanıcının kilitli hücreleri düzenlemesine izin vermediğiniz sürece) çalışma sayfasını koruması gerekir.
7. Sayfa Korumasını Kaldırma Parolası kutusuna çalışma sayfası için bir parola yazın.
8. Bu Çalışma Sayfasının Tüm Kullanıcılarının Bunu Yapmasına İzin Ver listesinde, kullanıcıların değiştirebilmesini istediğiniz öğelerin yanındaki onay kutularını seçin.
Web sitelerinizi, arama motorlarında en yukarı getirmek adına sizlere 3 adet paket öneriyoruz. Bu paketler sayesinde web siteleriniz aramalarda 1 yıl içerisinde en yukarıya tırmanacaktır.
1) Backlink Paketi 50 $ (Yıllık Ücret)
2) Hızlandırma Paketi 300 $ (Yıllık Ücret)
3) Kelime Yönlendirme Paketi 150 $ (Aylık Ücret)
