Biçimlendirme Sekmesi – SEO Hizmeti Sunma – SEO Hizmeti – SEO Hizmeti Ücretleri – SEO Hizmeti Yaptırma
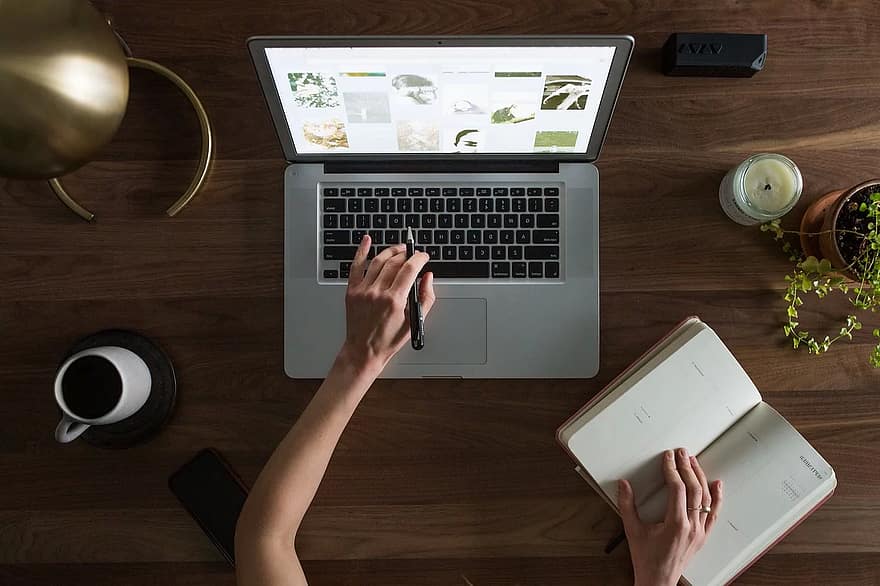
Geçerli Belgeyi Yazdırma
Geçerli belgeyi yazdırmak, bir belge kaydını yazdırmanın en kolay ve en hızlı yoludur. Bu şekilde yazdırma, yalnızca o anda görüntülenen belge kaydını etkiler. Geçerli belgeyi Concordance’tan Dosya ➤ Yazdır menüsünü kullanarak, Ctrl+P tuş bileşimine basarak veya Gözat görünümünde sağ tıklayıp Kaydı Yazdır’ı seçerek yazdırmak, varsayılan yazıcınızla ilişkili yazıcı iletişim kutusunu açar.
Kesin iletişim türünün seçilen yazıcıya göre değişebileceğini unutmayın. Mevcut seçenekler genellikle yazdırılacak kopya sayısını ve geçerli belgede yazdırılacak sayfa sayısını (aralık) ifade eder. Ek seçeneklere genellikle seçilen yazıcı açılır kutusunun yanında bulunan Özellikler düğmesinden erişilebilir.
Yazdırılan belgenin nasıl görüneceğinin bir temsilini görüntüleyen yeni bir pencere açmak için Dosya ➤ Baskı Önizleme menü öğesini kullanabilirsiniz.
Belge kaydının nasıl görüneceğine dair bir fikir edinmek için önce Baskı Önizleme ekranını açmak genellikle iyi bir fikirdir. Bu ekrandaki düğmeler, sonucu bir yazıcıya göndermenize (Yazdır), sayfalar arasında ilerlemenize veya geri gitmenize (Sonraki Sayfa, Önceki Sayfa), görünümü her önizleme ekranı için iki sayfa görüntülenecek şekilde bölmenize (İki Sayfa), yakınlaştırın veya uzaklaştırın (Yakınlaştır, Uzaklaştır) ve pencereyi kapatın (Kapat).
Dosya ➤ Sayfa Yapısı’nı seçerek ek seçenekler bulabilirsiniz. Sayfa Yapısı iletişim kutusu, kullanılacak kağıt boyutunu, kağıt besleme kaynağını (çok tepsili yazıcılar gibi), sayfa yönünü (Dikey – Yatay) ve Sol, Sağ, Üst, ve Alt kenar boşlukları. Yazıcı düğmesini kullanarak da yazıcılar arasında geçiş yapabilirsiniz.
Bir belgeye katıştırılmış açıklamaların, tıpkı Concordance’ın Göz Atma görünümünde olduğu gibi, basılı bir çıktıda vurgulanmış olarak göründüğünü unutmayın. Arama sonucunda Gözat görünümünde vurgulanan terimlerin basılı çıktıda altı çizilir. Ancak, bir ek açıklamanın parçası olan arama terimleri, vurgulanan ek açıklamanın parçası olduklarından altı çizilmez.
Bu şekilde yazdırma, Boşalt seçeneğiyle senkronize olur (Araçlar ➤ Boşalt’ı seçin). Araçlar menüsünde Boşalt öğesinin yanında bir onay işareti olduğunda, veri içermeyenler de dahil olmak üzere tüm alanların Gözat görünümünde görüntüleneceğini hatırlayın. Boş Alanları menüden tekrar seçerek değiştirmek, boş alanları gizler ve yalnızca gerçek verileri içeren alanları görüntüler.
Kayıt Kümelerini Yazdırma
Uyum ekranının üst kısmındaki düğme çubuğunda bulunan Yazdır düğmesini tıklatarak kayıt setlerini yazdırabilirsiniz. Bu, çıktıyı biçimlendirmek için çeşitli seçenekleri görüntüleyen birkaç sekme içeren “Belgeleri yazdır” iletişim kutusunu açar.
Bu yöntem farklı yazdırılacak belge gruplarını, hangi alanların yazdırılacağını ve çıktının nasıl görüntüleneceğini seçebilmeniz sayesinde tek bir belgeyi yazdırmaktan. “Belgeleri yazdır” iletişim kutusunda, aşağıdaki bölümlerde açıklanan Alanlar, KWIC, Biçimlendirme ve Yazdır sekmeleri bulunur.
Alanlar Sekmesi
Çıktıda hangi alanların görüntüleneceğini seçmek için Alanlar sekmesini kullanırsınız. Mevcut tüm alanlar, ekranın solundaki bir liste kutusunda görüntülenir. Alanları ileri ve geri “Kullanılabilir alanlar”dan “Seçili alanlar”a taşımak için düğmeleri kullanabilirsiniz.
Tüm alanları dahil etmenin veya kaldırmanın hızlı bir yolu olarak “Tümünü seç” ve “Tümünü kaldır” düğmelerini kullanabilirsiniz. Alanları taşımanın başka bir yolu da onları vurgulamak ve ardından herhangi bir listede çift tıklamaktır. “Mevcut alanlar” liste kutusundaki bir alanı çift tıklatmak, o alanı “Seçili alanlar” liste kutusuna taşır.
Alanların sırasını da buradan ayarlayabilirsiniz. “Yukarı Taşı” ve “Aşağı Taşı” butonları alanların sırasını değiştirir ve bu sıra çıktı raporuna yansır. Bir alanı listede yukarı taşımak, alanın yazdırılan sayfanın solunda görünmesine neden olur.
Yazdırılan rapor, Araçlar ➤ Boşaltmalar menüsündeki Boşaltmalar seçeneğiyle eşitlenir, böylece değer içermeyen alanlar bastırılabilir.
Yazı biçimlendirme
Metin biçimlendirme nedir
Paragraf biçimlendirme
Word biçimlendirme alanı kapatma
Belge Biçimlendirme nedir
Biçimlendirilmiş metin dosyası nedir
Metin düzenleme işlemlerini gerçekleştirmek
Paragraf biçimlendirme işlemleri
KWIC Sekmesi
KWIC, bağlamdaki anahtar kelimeler anlamına gelir. Bu, yalnızca seçili anahtar sözcükleri içeren dizinlenmiş alanların bölümlerini görüntüleyerek normalde uzun olan raporları daha yönetilebilir ve özlü hale getirmenin bir yoludur. Seçilen anahtar sözcükler, Concordance’ın Göz Atma görünümünde önceki aramanın sonucunda ortaya çıkan vurgulanan bölümlerdir.
“Anahtar sözcükleri bağlam içinde yazdır (KWIC)” onay kutusu özelliği etkinleştirir. Bu onay kutusu seçilmediğinde, diğer tüm KWIC seçenekleri devre dışı bırakılır.
Veritabanları açılır kutusunun altındaki liste kutusunda görünen alanlar, Alanlar sekmesinden raporun çıktısı için seçtiğiniz alanlara atıfta bulunur. Bir alanın onay kutusunun tıklanması, o alan için KWIC özelliğini etkinleştirir. Verileri varsa, onay işareti olmayan alanların tüm içeriği yazdırılacaktır.
Ek seçenekler, yalnızca anahtar sözcükleri içeren satırı görmenize değil, aynı zamanda anahtar sözcükleri içeren satırdan önce ve sonra n sayıda satır yazdırmanıza da olanak tanır. Bu, raporun, raporu görüntüleyen birinin isabeti içeren paragrafın bağlamını (dolayısıyla KWIC’nin bağlam kısmı) anlamasını sağlayacak şekilde, anahtar kelimelerin içinde ve çevresinde bir metin bölümü çıkaracağı anlamına gelir.
“Soru-Cevap çiftlerini yazdır”, soruların ve yanıtların “S” ve “A” ile gösterildiği transkriptleri ve ifadeleri ifade eder. Yalnızca bu seçeneğin seçilmesi, bir Soru/Cevap çiftinin tüm metnini görüntüler, ancak bu seçeneğin seçilmesi ve bir isabetten önce ve sonra görüntülenecek satır sayısının seçilmesi, çıktıyı yalnızca belirttiğiniz satır sayısıyla sınırlar.
Bu şekilde kullanıldığında, soru-cevap çiftleri, etraflarında belirli sayıda metin satırıyla görüntülenebilir ve bir okuyucuya, transkript veya ifadede anahtar kelimelerin kullanıldığı bağlamı iletir.
Biçimlendirme Sekmesi
Biçimlendirme sekmesi, bir raporun nasıl görüntüleneceğine ilişkin daha gelişmiş seçenekler belirlemenizi sağlar. Üst Bilgi ve Alt Bilgi alanları, her sayfanın üstünde ve altında görüntülenecek metni kabul eder. Birkaç sayfaya yayılan belge kayıtlarının her sayfasında üstbilgi ve altbilgi bulunur. Üstbilgiler ve altbilgiler sola dayalıdır.
Bu sekmenin Seçenekler alanı, diğer biçimlendirme özelliklerini kontrol eder:
• Tarihi yazdır ve Saati yazdır: Kullanıcının bilgisayar saati tarafından tanımlandığı şekilde geçerli tarih veya saati yazdırır.
• Sayfa numaralarını yazdır: Geçerli sayfa numarası, sayfanın sağ alt kısmında görünür.
• Alan etiketlerini yazdır: Bir alanın adı raporda görünür. İşaretlenmezse, yalnızca değerler görünecektir.
• Her kayıt için yeni sayfa: Bir belge kaydının sonunun yeni bir sayfa sonu gerektirip gerektirmediğini belirler. Bu seçenek işaretli değilse, bir sonraki belge kaydı için yeni veriler son kayıttan hemen sonra görünecektir. İşaretlenirse, bir belge kaydının sonu sayfanın sonlanmasını zorunlu kılar.
• Belge numaralarını yazdır: Belgenin kendisinin belge numarasını, Concordance’daki son etkin sorguda göründüğü şekliyle her sayfada görüntüler. Örneğin, 50 kayıtlık bir sonuç setinin 12. belgesinin her sayfası “50’lik Belge 12″yi görüntüler.
• Açıklamaları vurgula: Gözat görünümünde vurgulanan açıklamaların raporda da vurgulanmasını sağlar.
• İsabetlerin altını çiz: Gözat görünümünde vurgulanan ve son etkin aramanın sonucu olan anahtar sözcüklerin raporda altının çizilmesine neden olur. Bu seçenek yalnızca dizine alınmış alanları etkiler; yani, PARAGRAPH veri türüne (varsayılan olarak dizine eklenir) veya diğer kullanılabilir veri türlerinden birine (TARİH/METİN/NUMERİK) sahip olan ve dizine eklenen alanlar.
• Sıkıştırılmış yazdırma: Kullanıcıya, birden çok sayfa içeren belge kayıtlarını tek bir kağıda yazdırmaya zorlama yeteneği verir. Buna genellikle n-up baskı denir. Örneğin, 4’lü yazdırmanın seçilmesi, bir belge kaydının ilk dört sayfasının raporun ilk sayfasında görünmesine neden olur. Bu genellikle transkriptler veya ifadeler gibi büyük veri setlerini yazdırırken kullanışlıdır.
• Sayfa kenarlıklarını yazdır: İşaretlenirse, çıktıdaki her sayfanın etrafına ince bir kenarlık çizer.
Web sitelerinizi, arama motorlarında en yukarı getirmek adına sizlere 3 adet paket öneriyoruz. Bu paketler sayesinde web siteleriniz aramalarda 1 yıl içerisinde en yukarıya tırmanacaktır.
1) Backlink Paketi 50 $ (Yıllık Ücret)
2) Hızlandırma Paketi 300 $ (Yıllık Ücret)
3) Kelime Yönlendirme Paketi 150 $ (Aylık Ücret)
