EXCEL GÜVENLİK AYARLARI – SEO Hizmeti Sunma – SEO Hizmeti – SEO Hizmeti Ücretleri – SEO Hizmeti Yaptırma
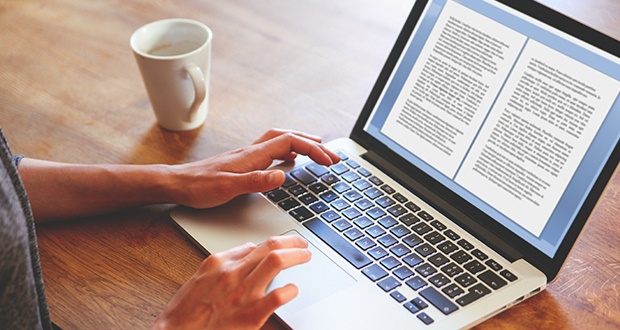
EXCEL GÜVENLİK AYARLARI İLE MAKROLARI
KAYDETMEK VE ÇALIŞTIRMAK
Excel’in makro güvenlik düzeyi ayarına bağlı olarak, makro kaydedemeyebilir veya çalıştıramayabilirsiniz. Makro güvenlik düzeyinizi değiştirmek için aşağıdakilerden birini yapın:
• Excel 2007’de, Geliştirici ➤ (Kod) Makro Güvenliği’ne tıklayın, Makro Ayarları sekmesinde istediğiniz makro güvenlik düzeyini seçin, Tamam’a tıklayın ve ardından Excel’den çıkıp yeniden başlatın.
• Excel 2003’te, Araçlar ➤ Makro ➤ Güvenlik’e tıklayın, Güvenlik Düzeyi sekmesinde istediğiniz makro güvenlik düzeyini seçin, Tamam’a tıklayın ve ardından Excel’den çıkıp yeniden başlatın.
Excel 2007’de, güvenilmeyen konumlardan açılan belgeler için makro güvenlik düzeyleri aşağıdaki gibidir:
• Bildirim Olmadan Tüm Makroları Devre Dışı Bırak: Excel, çalışma kitabında makro çalıştırmanıza izin vermez. Excel, makroların çalıştırılamayacağını size bildirmeyecek ve siz çalışma kitabını yeniden açıp Bildirimli Tüm Makroları Devre Dışı Bırak seçeneğini veya Tüm Makroları Etkinleştir seçeneğini belirleyene kadar Excel çalışma kitabında makro çalıştırmanıza izin vermeyecektir.
• Bildirimli Tüm Makroları Devre Dışı Bırak: Excel, çalışma kitabında makro çalıştırmanıza izin vermez. Excel, çalışma kitabında makroların devre dışı bırakıldığını size bildirecek ve çalışma kitabında makroları çalıştırmanızı sağlamak için Excel size bir Seçenekler düğmesi sunacaktır.
• Dijital Olarak İmzalanmış Makrolar Dışında Tüm Makroları Devre Dışı Bırak: Çalışma kitabı güvenilmeyen bir konumdan açılırsa ve makrolar dijital olarak imzalanmamışsa, Excel, makrolar dijital olarak imzalanana veya siz makroları yeniden açana kadar çalışma kitabında makro çalıştırmanıza izin vermez. çalışma kitabını açın ve Bildirimli Tüm Makroları Devre Dışı Bırak seçeneğini veya Tüm Makroları Etkinleştir seçeneğini belirleyin.
• Tüm Makroları Etkinleştir (Önerilmez; Tehlikeli Olabilecek Kod Çalıştırılabilir): Excel, çalışma kitabının nereden kaynaklandığına veya depolandığına bakılmaksızın herhangi bir çalışma kitabındaki tüm makroların çalıştırılmasına olanak tanır. Bu ayar, bilgisayarınızı tehlikeli kodlara karşı çok savunmasız bırakabileceğinden, makro güvenlik düzeyinizi diğer makro güvenlik düzeylerinden birine ayarlamayı düşünmelisiniz.
Excel 2003’te, makro güvenlik düzeyleri aşağıdaki gibidir:
• Çok Yüksek: Makrolar, yalnızca güvenilir bir konumda saklanan bir çalışma kitabındaysa çalışır.
• Yüksek: Makrolar, yalnızca güvenilir bir kaynaktan gelen bir çalışma kitabındaysa çalışır.
• Orta: Çalışma kitabı güvenilir bir kaynaktan gelmiyorsa Excel, etkinleştirmek isteyip istemediğinizi sorar.
• Düşük: Excel, çalışma kitabının nereden kaynaklandığına veya depolandığına bakılmaksızın herhangi bir çalışma kitabındaki tüm makroların çalıştırılmasına olanak tanır. Bu ayar, bilgisayarınızı tehlikeli kodlara karşı çok savunmasız bırakabileceğinden, makro güvenlik düzeyinizi Orta veya daha yükseğe ayarlamayı düşünmelisiniz.
Excel’in makro güvenlik düzeyini değiştirmenin bazı durumlarda potansiyel olarak beklenmeyen ve istenmeyen sonuçlara neden olabileceğini unutmayın. Örneğin, Excel 2003’te, makro güvenlik düzeyinizi Çok Yüksek olarak ayarlamak, güvenilir bir konumda saklanan bir çalışma kitabında olmadıkça tüm makrolarınızın çalışmasını engeller.
Benzer şekilde, Excel 2003’te makro güvenlik düzeyinizi Düşük olarak ayarlamak, bilgisayarınızı farkında olmadan başkaları tarafından kötü niyetli olarak oluşturulan makrolarda gizlenen istenmeyen virüslere maruz bırakabilir. Bazı kuruluşlarda, BT departmanınız, Bildirim Olmadan Tüm Makroları Devre Dışı Bırak veya Çok Yüksek gibi makro güvenlik düzeylerini değiştirmenizi kısıtlayabilir veya engelleyebilir.
Bu alıştırmada, seçilen çalışma sayfası hücrelerinin görsel biçimlendirmesini değiştirmek için Excel’in makro kaydedicisini kullanma alıştırması yapacaksınız.
Excel Makro güvenlik ayarları
Excel Güvenlik Uyarısı kaldırma
Microsoft Office olası bir güvenlik sorunu belirledi çözümü
Güvenlik ayarlarınız nedeniyle makrolar devre dışı bırakıldı
excel’de makro açma kısayolu
Bu dosyanın kaynağına güvenilir olmadığından Microsoft makroların çalışmasını engelledi
Excel Güvenlik riski kaldırma
Makro bu çalışma kitabında olmayabilir veya tüm
Çalışma kitabını açın:
1. Office Düğmesi ➤ Aç’a (Excel 2007’de) veya Dosya ➤ Aç’a (Excel 2003’te) tıklayın.
2. ExcelDB_Ch07_01-12.xls dosyasına göz atın ve dosyayı seçin ve ardından Aç’a tıklayın.
Makroyu kaydedin:
1. Makroları Kaydet çalışma sayfasında, A2 ile A9 arasındaki hücreleri seçin.
2. Şunlardan birini yapın:
• Excel 2007’de, Geliştirici ➤ (Kod) Makro Kaydet’e tıklayın.
• Excel 2003’te, Araçlar ➤ Makro ➤ Yeni Makro Kaydet’e tıklayın.
3. Makro Adı kutusuna FormatSelectedCells yazın.
4. Makroyu Listede Sakla, Bu Çalışma Kitabını gösterirken, Tamam’ı tıklatın.
5. Excel 2007’de, Giriş ➤ (Hücreler) Biçimlendir ➤ Hücreleri Biçimlendir’e tıklayın. Excel 2003’te Biçim ➤ Hücreler’e tıklayın.
6. Yazı Tipi sekmesinde, Yazı Tipi Stili listesinde Kalın İtalik’i seçin.
7. Renk listesinde kırmızı kutuyu seçin.
8. Dolgu sekmesinde (Excel 2007’de) veya Desenler sekmesinde (Excel 2003’te), Arka Plan Rengi alanında (Excel 2007’de) veya Hücre Gölgelendirme alanında (Excel 2003’te), sarı kutuyu ve ardından Tamam’ı tıklayın. .
9. Excel 2007’de, Geliştirici ➤ (Kod) Kaydı Durdur’a tıklayın. Excel 2003’te Kaydı Durdur araç çubuğunda Kaydı Durdur’a tıklayın.
Makroyu oynatın:
1. C2 ile C9 arasındaki hücreleri seçin.
2. Excel 2007’de, Geliştirici ➤ (Kod) Makroları’na tıklayın. Excel 2003’te, Araçlar ➤ Makro ➤ Makrolar’a tıklayın.
3. Listede FormatSelectedCells’i seçin ve Çalıştır’a tıklayın. Seçilen hücreler, A2’den A9’a kadar olan hücrelerdeki biçimlendirmeyle eşleşir.
Uygulamalar için Excel Visual Basic’i Anlama
Microsoft Visual Basic’e aşina iseniz, Excel’in Visual Basic for Applications (VBA) programlama ortamı da oldukça tanıdık olacaktır. Bir Visual Basic programcısı olmasanız bile, Excel’in yerleşik programlama ortamını kullanmak çok kolaydır.
Yinelenen veritabanı görevlerini otomatikleştirmek için kod yazmak istediğinizde, Excel Visual Basic Düzenleyicisi’ni (VBE) kullanarak Excel VBA kodunu istediğiniz çalışma kitabına eklersiniz. VBE’de, Proje Gezgini penceresi her açık Excel çalışma kitabına iliştirilmiş kodu görüntüler. Excel çalışma kitaplarında kodun yeniden kullanımını kolaylaştırmak için diğer çalışma kitaplarıyla paylaşılabilen modüller de oluşturabilirsiniz.
Örneğin, bir grup çalışma sayfası hücresine belirli görsel biçimlendirme uygulayan bir modül oluşturabilirsiniz. Ardından, bu modülü diğer çalışma sayfalarına kopyalayabilir veya iş arkadaşlarınızla paylaşabilirsiniz.
• VBE’ye erişmek için Excel 2007’de Geliştirici ➤ (Kod) Visual Basic’e tıklayın. Excel 2003’te, Araçlar ➤ Makro ➤ Visual Basic Düzenleyici’ye tıklayın.
■Not: Excel 2007’de Geliştirici sekmesini görmüyorsanız, nasıl görüntüleneceğini öğrenmek için kenar çubuğuna bakın.
• Bir modül oluşturmak için, hedef çalışma kitabıyla ilişkili herhangi bir düğüme sağ tıklayın, Ekle’ye tıklayın ve ardından istediğiniz modül tipine tıklayın.
• Bir modülü paylaşmak için, modülü sağ tıklatın, Dosyayı Dışa Aktar’ı tıklatın ve Dosyayı Dışa Aktar iletişim kutusunu tamamlayın.
• Bir çalışma kitabına bir modül eklemek için, hedef çalışma kitabıyla ilişkili herhangi bir düğüme sağ tıklayın, Dosyayı Al’a tıklayın ve Dosyayı Al iletişim kutusunu tamamlayın.
Web sitelerinizi, arama motorlarında en yukarı getirmek adına sizlere 3 adet paket öneriyoruz. Bu paketler sayesinde web siteleriniz aramalarda 1 yıl içerisinde en yukarıya tırmanacaktır.
1) Backlink Paketi 50 $ (Yıllık Ücret)
2) Hızlandırma Paketi 300 $ (Yıllık Ücret)
3) Kelime Yönlendirme Paketi 150 $ (Aylık Ücret)
