Çalışma Sayfası Öğeleri – SEO Hizmeti Sunma – SEO Hizmeti – SEO Hizmeti Ücretleri – SEO Hizmeti Yaptırma
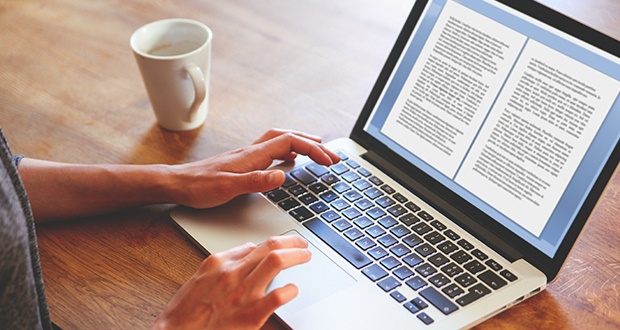
Çalışma Sayfası Öğeleri
Tek tek çalışma sayfası hücrelerini ve çalışma sayfasındaki diğer öğeleri koruma alıştırması yapacak, tüm çalışma sayfasını koruma alıştırması yapacak ve tüm çalışma kitabının yapısını koruma alıştırması yapacaksınız.
Alıştırma çalışma kitabı önceki alıştırmadan açık değilse, önce onu açın. ProtectData çalışma sayfası sekmesini tıklatarak tek tek çalışma sayfası hücrelerini koruma alıştırması yapın. Çalışma sayfası korunduğunda, ProtectData çalışma sayfasındaki tüm çalışma sayfası hücrelerinin varsayılan olarak kilitleneceğinden emin olun.
Korumak için Tümünü Seç düğmesine tıklayın (çalışma sayfasının sol üst köşesinde, satır ve sütun başlıklarının kesiştiği düğme).
Excel 2007’de Giriş ➤ (Hücreler) Biçimi’ne tıklayın ve seçili değilse Hücreyi Kilitle’yi seçin. Excel 2003’te, Biçim ➤ Hücreler’e tıklayın, Koruma sekmesine tıklayın, Kilitli onay kutusunu seçin ve ardından Tamam’a tıklayın.
Şimdi, çalışma sayfası korunurken düzenlenebilmeleri için bazı hücrelerin kilidini açın. E4’ten E6’ya ve E8’den E10’a kadar olan hücreleri seçin.
Excel 2007’de Giriş ➤ (Hücreler) Biçimi’ne tıklayın ve Hücreyi Kilitle seçimini kaldırın. Excel 2003’te, Biçim ➤ Hücreler’e tıklayın, Koruma sekmesine tıklayın, Kilitli onay kutusunun işaretini kaldırın ve ardından Tamam’a tıklayın.
Bir çalışma sayfasındaki diğer öğeleri koruma alıştırması yapın. Excel 2007’de, WordArt’a ve ardından (Çizim Araçları) Biçim ➤ (Boyut) Boyut ve Özellikler’e tıklayın. Özellikler sekmesine tıklayın, Kilitli ve Metni Kilitle onay kutularını temizleyin ve Kapat’a tıklayın. Excel 2003’te, WordArt’ı sağ tıklatın, WordArt’ı Biçimlendir’i tıklatın, Koruma sekmesini tıklatın, Kilitli onay kutusunun işaretini kaldırın ve Tamam’ı tıklatın.
Excel 2007’de grafiğin boş bir alanını tıklayın, (Grafik Araçları) Biçim ➤ (Boyut) Boyut ve Özellikler’i tıklayın. Özellikler sekmesine tıklayın, Kilitli onay kutusunun seçili olduğundan emin olun ve Kapat’a tıklayın. Excel 2003’te, grafiğin boş bir alanını sağ tıklayın, Grafik Alanını Biçimlendir’i tıklayın, Özellikler sekmesini tıklayın, Kilitli onay kutusunun seçili olduğundan emin olun ve Tamam’ı tıklayın.
Çalışma sayfasının tamamını koruma alıştırması yapın ve ardından çalışma sayfasındaki tek tek veri değerlerini ve nesneleri düzenlemeye çalışın:
1. Excel 2007’de Gözden Geçir ➤ (Değişiklikler) Sayfayı Koru’ya tıklayın. Excel 2003’te, Araçlar ➤ Koruma ➤ Sayfayı Koru’ya tıklayın.
2. Çalışma Sayfasını ve Kilitli Hücrelerin İçeriğini Koru onay kutusu seçiliyken, Sayfanın Korumasını Kaldırma Parolası kutusuna test yazın.
3. Kilitli Hücreleri Seç onay kutusunun işaretini kaldırın ve Kilitsiz Hücreleri Seç onay kutusunun seçili olduğundan emin olun. Ayrıca, Kilidi Açık Hücreleri Seç onay kutusunun altındaki diğer tüm onay kutularının temizlendiğinden emin olun.
4. Tamam’a tıklayın.
5. Devam etmek için Parolayı Yeniden Girin alanına test yazın ve Tamam’ı tıklayın.
Excel çalışma sayfasını başka bir Excel sayfasına kopyalama
Excel çalışma sayfası aç
Excel çıktı alma
excel – yazdırma alanı belirleme ve düzgün çıktı alma
excel’de yeni sayfa açma kısayolu
Excel Yeni sayfa Açma
Excel çalışma KAĞIDI
Excel çalışma Sayfası indir
■Not : Artık E4 – E6 ve E8 – E10 hücreleri dışında herhangi bir hücre seçemeyeceğinize dikkat edin. Yine de E4’ten E6’ya ve E8’den E10’a kadar olan hücrelerden herhangi birini seçebileceğinize ve bu hücrelerin değerlerini değiştirebileceğinize dikkat edin.
Artık grafiği seçemeyeceğinize, ancak WordArt’ın içeriğini seçip değiştirebileceğinize dikkat edin. Örneğin, ekleme ve biçimle ilgili menülerdeki komutların birçoğunun mevcut olmadığına da dikkat edin.
6. Çalışma sayfasının korumasını kaldırın. Excel 2007’de Gözden Geçir ➤ (Değişiklikler) Sayfanın Korumasını Kaldır’a tıklayın. Parola kutusuna test yazın ve Tamam’a tıklayın. Excel 2003’te, Araçlar ➤ Koruma ➤ Sayfa Korumasını Kaldır’a tıklayın, Parola kutusuna test yazın ve Tamam’a tıklayın.
■Not: Artık çalışma sayfasındaki herhangi bir hücreyi, grafiği ve WordArt’ı seçip değiştirebileceğinize dikkat edin.
Tüm çalışma kitabının yapısını koruma alıştırması yapın. Excel 2007’de Gözden Geçir ➤ (Değişiklikler) Çalışma Kitabını Koru ➤ Yapıyı ve Windows’u Koru’ya tıklayın. Yapı onay kutusunun seçili olduğundan emin olun, Parola kutusuna test yazın, Tamam’a tıklayın, tekrar test yazın ve Tamam’a tıklayın. Excel 2003’te, Araçlar ➤ Koruma ➤ Çalışma Kitabını Koru’ya tıklayın, Yapı onay kutusunun seçili olduğundan emin olun, Parola kutusuna test yazın, Tamam’a tıklayın, yeniden test yazın ve Tamam’a tıklayın.
Excel 2007’de Giriş ➤ (Hücreler) Ekle ➤ Sayfa Ekle komutunun bulunmadığına dikkat edin. Excel 2003’te, ➤ Çalışma Sayfası Ekle komutu ve Biçim ➤ Sayfa menüsündeki komutların çoğu kullanılamaz.
Ayrıca, çalışma kitabında herhangi bir çalışma sayfası sekmesini sağ tıklattığınızda birçok komutun kullanılamadığına dikkat edin. Çalışma kitabının korumasını kaldırmak için Excel 2007’de, İnceleme ➤ (Değişiklikler) Çalışma Kitabını Koru’ya tıklayın ve Yapıyı ve Windows’u Koru komutunu temizleyin. Parola kutusuna test yazın ve Tamam’a tıklayın.
Giriş ➤ (Hücreler) Ekle ➤ Sayfa Ekle komutunun artık kullanılabilir olduğuna dikkat edin. Excel 2003’te Araçlar ➤ Koruma ➤ Çalışma Kitabının Korumasını Kaldır’a tıklayın, Parola kutusuna test yazın ve Tamam’a tıklayın. ➤ Çalışma Sayfası Ekle komutunun ve Biçim ➤ Sayfa menüsündeki komutların çoğunun artık kullanılabilir olduğuna dikkat edin. Ayrıca hem Excel 2007 hem de Excel 2003 için, çalışma kitabındaki herhangi bir çalışma sayfası sekmesine sağ tıkladığınızda tüm komutların kullanılabilir olduğuna dikkat edin.
Formül veya İşlev Ekleme
Excel’de formül, bir hesaplama gerçekleştiren ve sonucu formülü içeren çalışma sayfası hücresine döndüren bir denklemdir. Bir formül eşittir işaretiyle (=) başlar ve ardından bir dizi sayı, matematiksel sembol ve hücre referansları gelir. Örneğin, =A1+A2 formülü, A1 ve A2 hücrelerindeki veri değerlerinin toplamını verir.
Excel’de işlev, bu girdi değerlerine dayalı bir hesaplamanın sonucunu çıktı olarak üretmek için sıfır veya daha fazla önceden tanımlanmış girdi değerine (bağımsız değişkenler veya parametreler denir) sahip bir formüldür. Örneğin, =TOPLA(A1,A2) formülü, A1 ve A2 hücrelerindeki veri değerlerinin toplamını verir.
Bazı veritabanı yönetim sistemleri formül sağlamaz; çoğu veritabanı yönetim sistemi işlevler sağlar; ve bazı veritabanı yönetim sistemleri, saklı yordamlar adı verilen gelişmiş işlevler sağlar. Excel’de, formüller ve işlevlerin anlaşılması ve eklenmesi kolaydır ve çalıştırılmaları hızlı olabilir.
Bir çalışma sayfası hücresine formül eklemek için F2 tuşuna basın veya Formül Çubuğu’na tıklayın, formülü yazın ve Enter tuşuna basın.
Excel 2007’de bir çalışma sayfası hücresine işlev eklemek için Formüller ➤ (İşlev Kitaplığı) İşlev Ekle’ye tıklayın.
İşlev Ekle iletişim kutusunu tamamlayın, Tamam’a tıklayın, İşlev Bağımsız Değişkenleri iletişim kutusunu gerektiği gibi tamamlayın ve tekrar Tamam’a tıklayın. Excel 2003’te, Ekle ➤ İşlev’e tıklayın, İşlev Ekle iletişim kutusunu tamamlayın, Tamam’a tıklayın, İşlev Bağımsız Değişkenleri iletişim kutusunu gerektiği gibi tamamlayın ve tekrar Tamam’a tıklayın.
Web sitelerinizi, arama motorlarında en yukarı getirmek adına sizlere 3 adet paket öneriyoruz. Bu paketler sayesinde web siteleriniz aramalarda 1 yıl içerisinde en yukarıya tırmanacaktır.
1) Backlink Paketi 50 $ (Yıllık Ücret)
2) Hızlandırma Paketi 300 $ (Yıllık Ücret)
3) Kelime Yönlendirme Paketi 150 $ (Aylık Ücret)

