Dosya Menüsü – SEO Hizmeti Sunma – SEO Hizmeti – SEO Hizmeti Ücretleri – SEO Hizmeti Yaptırma
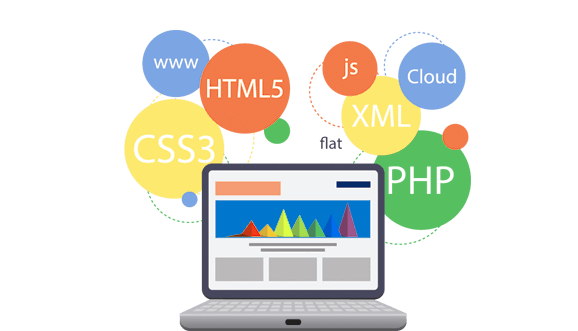
Araçlar Menüsü
Araçlar menüsü, kırmızı çizgilerin görünümünü etkilemek için kullanabileceğiniz önemli bir özelliğe sahiptir: Kırmızı Çizgileri Değiştir [Ctrl+R] (bu menü öğesinin klavye kısayolu köşeli parantez içinde görünür). Opticon her yeni görüntü açtığında, görüntüyle ilişkili tüm kırmızı çizgiler varsayılan olarak görünür.
Bu menü öğesini seçerek, Opticon’da mevcut görüntünün üzerindeki kırmızı çizgileri geçici olarak görünmez hale getirebilirsiniz. Menü öğesini yeniden seçmek, görünmez kırmızı çizgileri tekrar görünür hale getirir. Kırmızı çizgi görünürlüğünün durumunu, menü öğesinin yanında görünebilecek onay işaretiyle belirleyebilirsiniz: onay işareti, kırmızı çizgilerin görünür olduğu anlamına gelir.
Dosya Menüsü
Dosya menüsü, kırmızı çizgileri bir görüntünün kalıcı bir ürünü yapmak veya yazdırıldığında bir görüntü üzerinde kırmızı çizgilerin görünmesini zorlamak için kullanabileceğiniz önemli özelliklere sahiptir:
• Farklı kaydet: Bu menü öğesi görüntülenen bir “Farklı kaydet” iletişim kutusunu açar.
Redline açılır kutusunda iki seçenek bulunur:
• Kırmızı çizgi yok: Kırmızı çizgiler resimle birlikte kaydedilmez.
• Resmin üzerine kırmızı çizgiler yazdır: Kırmızı çizgiler, resmin üzerine kalıcı olarak yazılır. Bu seçenek yalnızca tek renkli görüntülerle çalışır. Renkli kırmızı çizgiler siyah beyaza dönüştürülür.
• Yazdır [Ctrl+P]: Bu menü öğesi, Yazdır iletişim kutusunu açar ve “Seçenekler Sekmesi” bölümünde “Görüntüleri Yazdırma” başlığı altında ayrıntılı olarak açıklanır. Bu iletişim kutusunun Seçenekler sekmesi, Opticon’dan yazdırılan bir görüntüde kırmızı çizgilerin nasıl görüneceğini kontrol eder.
Kırmızı Çizgiler Araç Çubuğu
Redlines düğme çubuğu varsayılan olarak Opticon ekranının sol kenarına yerleştirilmiştir. Yeniden boyutlandırmak, taşımak ve kırmızı çizgiler oluşturmak için bu araç çubuğundaki düğmeleri kullanırsınız. Ayrıca Ara düğmesi, kırmızı çizgiler metninde bulunan metni aramak için kullanılan bir arama arayüzü açar.
Aşağıdaki madde işaretli liste, Kırmızı Çizgiler araç çubuğundaki her düğmenin işlevini açıklar. Bir görüntünün üzerine kırmızı çizgiler çizmek için bu düğmelerin çoğunu kullanırsınız. Kırmızı çizgi oluşturmak için önce uygun düğmeyi tıklamalısınız. Gerçek kırmızı çizgiyi çizmek için, fare imlecini kırmızı çizginin görünmesi gereken alanın üzerine sürüklemeniz gerekir. Kırmızı çizginin türüne bağlı olarak, kırmızı çizgiyi tam olarak tanımlamak için gereken ek bilgiler istenebilir.
Bir kırmızı çizginin üzerine sağ tıklandığında, kırmızı çizginin türüne göre değişen seçenekler içeren bir kısayol menüsü açılır. Kısayol menüsünde her zaman Taşı ve Sil seçenekleri bulunur.
• Kırmızı çizgiyi taşı : Bir kırmızı çizginin konumunu taşımak için kullanılır. Belirli bir kırmızı çizgiyi taşımak için, taşıma simgesini kırmızı çizginin üzerine getirin, tıklayıp basılı tutun ve ardından kırmızı çizgiyi istediğiniz konuma sürükleyin. Opticon’a geri dönmek için “Kırmızı çizgiyi taşı” düğmesine tekrar tıklamalısınız.
Bir kırmızı çizgiyi taşımak için kullanılan alternatif bir yöntem, kırmızı çizginin üzerine sağ tıklayıp ardından Taşı seçeneğini seçmektir. Bu yöntemi kullandığınızda, kırmızı çizgiyi istediğiniz konuma sürüklersiniz ve ardından serbest bırakmak için sol tıklarsınız.
• Kırmızı çizgiyi yeniden boyutlandır : Bir kırmızı çizgiyi yeniden boyutlandırmak için kullanılır. Bir kırmızı çizgiyi yeniden boyutlandırmak için önce “Kırmızı çizgiyi yeniden boyutlandır” düğmesine tıklayın, ardından uygun kırmızı çizgiye tıklayıp basılı tutun. Fare işaretçisini yeni bir konuma sürüklemek, kırmızı çizginin yeniden boyutlandırılmasına neden olur. Opticon’u normal görüntüleme moduna döndürmek için “Kırmızı çizgiyi yeniden boyutlandır” düğmesine tekrar tıklamalısınız.
• Vurgula : Opticon’un Tercihler iletişim kutusunun Redline sekmesinde tanımlanan varsayılan vurgu rengiyle görüntünün bir bölümünü vurgular. Bir vurgunun rengini, vurgunun üzerine sağ tıklayarak ve bir Renk iletişim kutusu açan “Rengi değiştir” seçeneğini belirleyerek de değiştirebilirsiniz.
Dosya menüsü nedir
Dosya menüsü nasıl açılır
Dosya menüsünde neler vardır
Word dosya menüsünde neler var
Word dosya menüsünde hangisi bulunmaz
microsoft word programında dosya/seçenekler menüsü ile aşağıdaki işlemlerden hangisi yapılamaz
Telefonda dosya açma programı
En iyi dosya açma programı
Bu tür bir kırmızı çizginin görsel etkisi, yazdırılan bir sayfada vurgulama işaretçisi kullanmakla aynıdır. Bir Vurgu kırmızı çizgisi örneği görüntülenir.
Vurgula düğmesine tıklandığında ve fare bir görüntüdeki herhangi bir alanın üzerine getirildiğinde, standart fare oku bir vurgulama kalemine dönüşür. Kalem simgesini vurgulanacak bölümün üzerine sürükleyerek bir Vurgu kırmızı çizgisi oluşturursunuz.
Bir vurguyu silmek için, vurgunun üzerine sağ tıklayın, ardından “Sil kutusu” seçeneğini seçin.
• Redaksiyon : Bir görüntünün bölümlerini gizlemek için bir redaksiyon kullanırsınız. Redaksiyonlar genellikle hassas bilgiler içeren resimler dış ajanslara yayınlandığında kullanılır. Opticon’daki redaksiyonlar dikdörtgen bir kutu şeklini alır. Redaksiyon kırmızı çizgisinin bir örneğini görüntüler.
Redaksiyon düğmesini tıklattığınızda ve fareyi bir görüntüdeki herhangi bir alanın üzerine getirdiğinizde, standart fare oku bir redaksiyon simgesine dönüşür. Redaksiyon kırmızı çizgisini oluşturmak için simgeye tıklayın ve istenen bölümün üzerine sürükleyin.
Bir redaksiyonu silmek için, Redaksiyon kırmızı çizgisine sağ tıklayın, ardından “Redaksiyonu sil” seçeneğini seçin. Redaksiyonun dolgu rengini değiştirmek için, redaksiyonun üzerine sağ tıklayın, ardından aynı Renk iletişim kutusunu açan “Rengi değiştir” seçeneğini seçin.
Redaksiyon kutusuna gömülü metni değiştirmek için, redaksiyonun üzerine sağ tıklayın ve “Redaksiyon metnini değiştir” kısayol menü öğesinin altında görünen seçeneklerden birini seçin.
Varsayılan olarak üç seçenek vardır, ancak bu seçimleri değiştirebilirsiniz:
• <yok>: Redaksiyon kutusuna hiçbir metin yerleştirilmez. Bu terim, “Redaksiyon metnini değiştir” kısayol menü öğesinin altındaki kısayol menü seçeneklerinde varsayılan olarak bulunur.
• Düzenlendi: Düzeltme kutusunda “Düzeltildi” sözcüğü görünür. Bu terim, “Redaksiyon metnini değiştir” kısayol menü öğesinin altındaki kısayol menü seçeneklerinde varsayılan olarak bulunur. Gelecek madde işaretli listede açıklanan yöntemleri kullanarak diğer terimleri burada görüntüleyebilirsiniz.
• Redaksiyon metnini düzenle: Opticon’un Tercihler iletişim kutusunun Redaksiyon sekmesini açar. Bu aracı Opticon’un Araçlar ➤ Tercihler menüsünden de açabilirsiniz.
Web sitelerinizi, arama motorlarında en yukarı getirmek adına sizlere 3 adet paket öneriyoruz. Bu paketler sayesinde web siteleriniz aramalarda 1 yıl içerisinde en yukarıya tırmanacaktır.
1) Backlink Paketi 50 $ (Yıllık Ücret)
2) Hızlandırma Paketi 300 $ (Yıllık Ücret)
3) Kelime Yönlendirme Paketi 150 $ (Aylık Ücret)
