Sağlayıcı Sekmesi – SEO Hizmeti Sunma – SEO Hizmeti – SEO Hizmeti Ücretleri – SEO Hizmeti Yaptırma
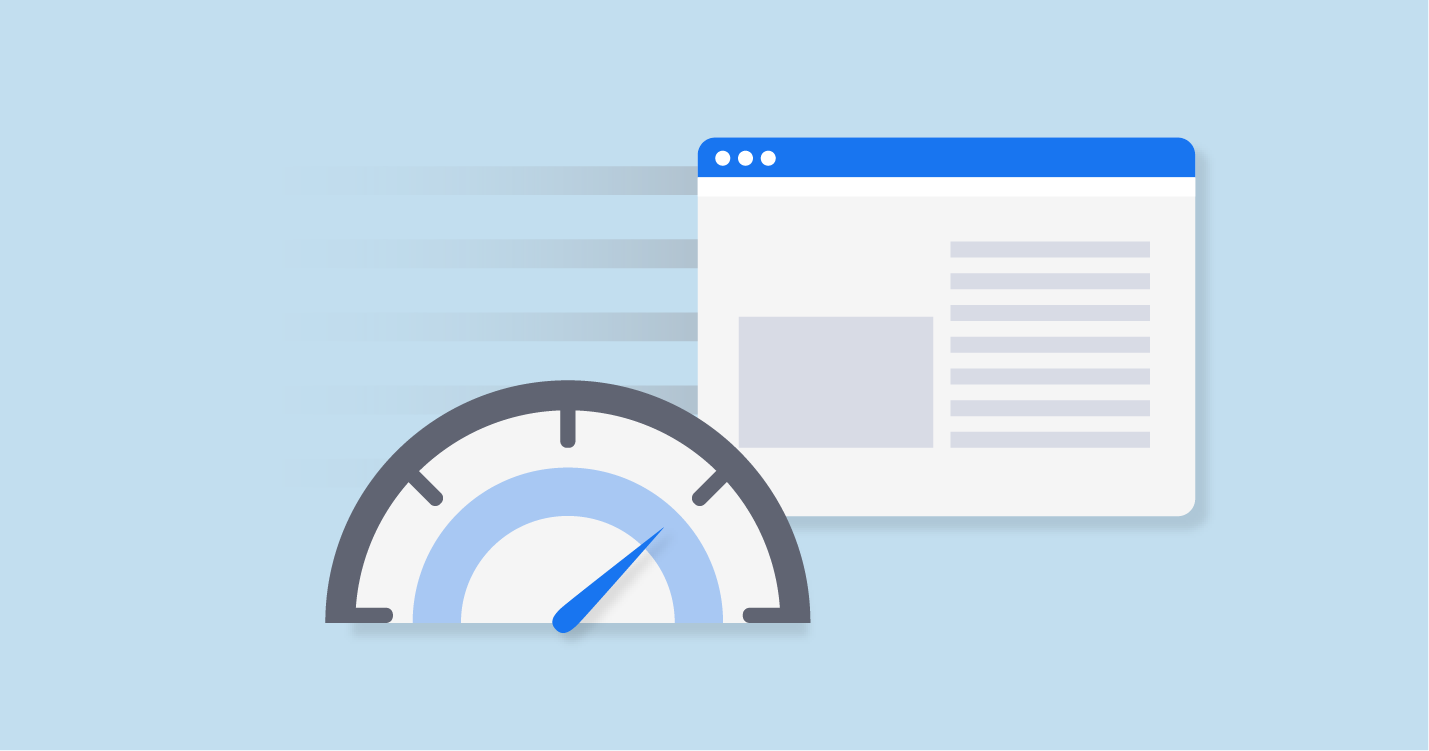
Sağlayıcı Sekmesi
Kullanıcıları Web Sitesi Yönetim Aracından yönetmeye başlamadan önce üyelik ve rol sağlayıcıları ayarlamanızı şiddetle tavsiye ederim, bu yüzden önce Sağlayıcı sekmesini tartışacağız.
Sağlayıcı sekmesi, uygulamanın Web.config’inde veya sistem için Machine.config’de yapılandırdığınız mevcut sağlayıcılar arasından seçim yapmanızı sağlar. Bunun nasıl yapılacağını daha önce “Üyelik ve Rol Sağlayıcıları Yapılandırma” bölümündeki bölümde özetledim.
Sağlayıcı sekmesini açtığınızda, sayfanın ortasında bağlantı olarak sunulan iki seçenek ile karşılaşacaksınız: Tüm site yönetimi verileri için tek bir sağlayıcı seçin ve gösterildiği gibi (gelişmiş) her özellik için farklı bir sağlayıcı seçin.
Tüm Site Yönetim Verileri için Tek Bir Sağlayıcı Seçme
Tüm site yönetimi verileri için tek bir sağlayıcı kullanmak istiyorsanız, ilk Sağlayıcı sekme sayfasından Tüm site yönetimi verileri için tek bir sağlayıcı seç bağlantısını seçmelisiniz. Bu sizi tüm site yönetimi verilerini işleyebilecek sağlayıcıların listesini görüntüleyen bir sayfaya götürür.
ASP.NET 2.0 yalnızca AspNetSqlProvider ile birlikte gelir, bu nedenle bu sayfayı ziyaret ettiğinizde tek seçeneğiniz budur. Daha fazla satıcı eksiksiz sağlayıcı çözümleri sağladığından, bu liste büyümelidir. Tek bir sağlayıcı seçmek için sağlayıcı adının yanındaki seçenek düğmesine tıklayın.
Web Sitesi Yönetim Aracı, <membership> bölümünü, SqlMembershipProvider ve <roleManager> bölümünü, seçiminize yanıt olarak Web.config dosyanızda SqlRoleManager’ı kullanacak şekilde günceller. Sağlayıcının geçerli bir yapılandırmaya sahip olup olmadığını kontrol etmek için sağlayıcı adının sağındaki Test bağlantısına da tıklayabilirsiniz.
Her Özellik İçin Farklı Bir Sağlayıcı Seçme
Ayrıca, ilk Sağlayıcı sekme sayfasından Her özellik için farklı bir sağlayıcı seç (gelişmiş) bağlantısına tıklayarak uygulamanız için ayrı sağlayıcılar seçebilirsiniz. Bu sizi, sağlayıcıları kullanan özellikleri ve bu özellikler altındaki sağlayıcı seçeneklerini listeleyen bir sayfaya götürür.
Listelenen özellikler yalnızca Üyelik Sağlayıcı ve Rol Sağlayıcı özellikleridir. Belirli bir özelliğin sağlayıcısını seçmek için, o özelliğin altındaki sağlayıcı adının yanındaki seçenek düğmesine tıklayın.
Web Sitesi Yönetim Aracı, seçiminizi yansıtacak şekilde Web.config’i günceller. Sayfada listelenen her bileşen için bir sağlayıcı seçmelisiniz. Sağlayıcının geçerli bir yapılandırmaya sahip olup olmadığını kontrol etmek için sağlayıcı adının sağındaki Test bağlantısına bir kez daha tıklayabilirsiniz.
Güvenlik Sekmesi
Hangi üyelik sağlayıcıyı kullanmak istediğinizi belirledikten sonra web siteniz için güvenlik ayarlarını yapmanız gerekmektedir. Bu, bir kimlik doğrulama türü seçmeyi, roller ayarlamayı, kullanıcı eklemeyi ve erişim kurallarını tanımlamayı gerektirir. Tüm bu görevlere, gösterilen Web Sitesi Yönetim Aracının Güvenlik sekmesinden erişilebilir.
Google arama gizliliği
Chrome aç
Gizli sekme geçmişi android
iPhone Google gizlilik modu
Servis Sağlayıcı
İşvereniniz veya okulunuz
Gizli sekme görülebilir mi
Telefonda yeni sekme nasıl açılır
Güvenlik Kurulum Sihirbazı ile Güvenliği Yapılandırma
Web uygulamanız için güvenliği ayarlamanın en kolay yolu, güvenlik yapılandırmasında size yol gösteren adım adım bir işlem olan Güvenlik Kurulum Sihirbazı’nı kullanmaktır.
Güvenlik Kurulum Sihirbazı’nın her adımına Güvenlik sekmesinin diğer alanlarından ayrı ayrı erişilebilir, ancak sihirbaz yapılandırma adımlarını doğru sırayla uygulamanızı sağlar ve yapılandırma ayarlarınıza bağlı olarak gereksiz bölümleri atlar. Güvenlik sekme sayfasından Güvenliği adım adım yapılandırmak için güvenlik Kurulum Sihirbazını kullan bağlantısını tıklatarak Güvenlik Kurulum Sihirbazını başlatabilirsiniz.
1. Adım: Hoş Geldiniz
Hoş Geldiniz giriş ekranı, Güvenlik Kurulum Sihirbazı’nın özelliklerine kısa bir genel bakış sunar. Temelde, biraz zaman öldürmeye çalışmadığınız sürece gerçekten okumanız gerekmeyen tüyler ürpertici. Adım 2’ye geçmek için İleri düğmesine tıklayın.
Adım 2: Erişim Yöntemini Seçin
Bu adım, uygulamanızın kullanıcılarını tanımlarken ASP.NET’in hangi kimlik doğrulama yöntemini kullanmasını istediğinizi tanımlamanıza olanak tanır.
Sihirbaz size iki seçenek sunar:
• İnternetten (Form Kimlik Doğrulaması): Kullanıcıların İnternet üzerinden erişeceği genel bir site oluşturuyorsanız bu seçeneği kullanın. ASP.NET, henüz oturum açmamış kullanıcıları, kullanıcı adlarını ve parolalarını bir web formuna girebilecekleri bir oturum açma sayfasına yeniden yönlendirecektir.
• Yerel alan ağından (Windows Kimlik Doğrulaması): Kullanıcılarınız uygulamanıza bir yerel alan ağından (intranet) erişecekse bu seçeneği kullanın. Kullanıcılar, Windows hesap bilgileriyle otomatik olarak tanımlanacak, böylece uygulamanıza erişmek için manuel olarak bir kullanıcı adı ve şifre girmek zorunda kalmayacaklar.
Not : Kullanıcıların Windows Kimlik Doğrulaması kullanırken kullanıcı adlarını ve parolalarını manuel olarak girmeleri gereken belirli durumlar vardır. Örneğin, uygulamanızın çoğunlukla kurumsal intranet üzerinden kullanıldığını, ancak evden erişmeniz gereken nadir zamanlarda İnternet üzerinden hala erişilebilir olduğunu varsayalım.
Uygulamaya evden erişirseniz, uygulama, büyük olasılıkla kurumsal hesap bilgilerinizle eşleşmeyen ev tabanlı Windows hesap bilgilerinizi kullanarak kimliğinizi doğrulamaya çalışır. Bu nedenle, Windows Kimlik Doğrulaması başarısız olur. Bu, tarayıcının, kurumsal kullanıcı adınızı ve parolanızı manuel olarak girmenize olanak tanıyan bir iletişim kutusu görüntülemesine neden olur ve bu, daha sonra kimliğinizi doğrulamak için kullanır.
ASP.NET 2.0, pasaportu destekler ve kimlik doğrulama içermez, ancak Web Sitesi Yönetim Aracına dahil edilmek için yeterince yaygın görülmediler. Pasaport kullanmak veya kimlik doğrulama kullanmak istemiyorsanız, bu bölümde daha önce gösterildiği gibi Web.config’de ayarlamayı manuel olarak yapılandırmanız gerekir.
Hangi erişim yöntemini kullanmak istediğinizi belirlediğinizde, adının yanındaki seçenek düğmesini seçin. Ardından, Güvenlik Kurulum Sihirbazının sağ alt köşesindeki İleri düğmesine tıklayın. Web Sitesi Yönetim Aracı, Web.config’deki <authentication> bölümündeki mod özniteliğini seçiminize göre uygun seçenekle günceller.
Windows Kimlik Doğrulaması’nı seçerseniz, kullanıcıların ve rollerin web uygulamasında değil Windows’ta ayarlanması gerektiğinden doğrudan Adım 6’ya yönlendirilirsiniz. Ayrıca, Güvenlik sekmesinin Kullanıcılar bölümündeki Kimlik doğrulama türünü seç bağlantısına tıklayarak sihirbazı kullanmadan kimlik doğrulama türünü değiştirebilirsiniz.
■Dikkat : Güvenlik Kurulum Sihirbazı, Web.config’de varsayılan oturum açma sayfası veya varsayılan oturum açmış kullanıcı yeniden yönlendirme URL’si gibi formlarla ilgili bir dizi özelliği belirten <forms> öğesini kurmaz. Bu ayarları manuel olarak yapılandırmanız gerekir.
3. Adım: Veri Deposu
Bu adım, uygulamanıza kullanıcı ve rol eklemeye başlamadan önce uygulama sağlayıcılarınızı yapılandırmanız gerektiğini ve sağlayıcıyı Güvenlik Kurulum Sihirbazı’ndaki bu sayfadan değiştiremeyeceğinizi söyler. Sağlayıcı yapılandırma değişikliklerini yapmak için Güvenlik Sihirbazından çıkmanız ve Web Sitesi Yönetim Aracının Sağlayıcı sekmesine tıklamanız gerekir. Uygulama sağlayıcılarınızı zaten yapılandırdıysanız, 4. Adıma geçmek için İleri düğmesine tıklayın.
Web sitelerinizi, arama motorlarında en yukarı getirmek adına sizlere 3 adet paket öneriyoruz. Bu paketler sayesinde web siteleriniz aramalarda 1 yıl içerisinde en yukarıya tırmanacaktır.
1) Backlink Paketi 50 $ (Yıllık Ücret)
2) Hızlandırma Paketi 300 $ (Yıllık Ücret)
3) Kelime Yönlendirme Paketi 150 $ (Aylık Ücret)
