Otomatik Filtreleme – SEO Hizmeti Sunma – SEO Hizmeti – SEO Hizmeti Ücretleri – SEO Hizmeti Yaptırma
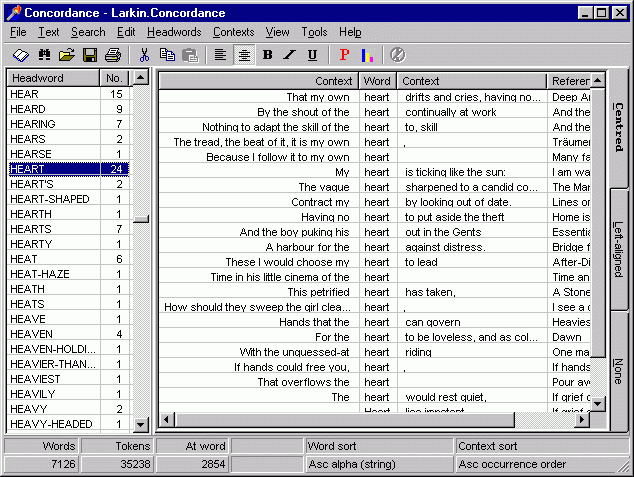
Otomatik Filtreleme
Birden çok veri alanına ek Otomatik Filtreleme ölçütleri uygulayabilirsiniz. Örneğin, yalnızca B sütununda Kuzey veri değerine sahip veri kayıtlarını göstermek için B sütununa Otomatik Filtreleme ölçütünü uyguladığınızı farz edelim. Daha sonra, hâlâ gösterilmekte olan kayıtlardan, yalnızca verileri göstermek için E sütununa ek bir Otomatik Filtreleme ölçütü uygulayabilirsiniz. E sütununda 100’den küçük veri değerleri olan kayıtlar.
Otomatik Filtreleme ölçütünün uygulandığı her sütun, Otomatik Filtreleme düğmesinde aşağıyı gösteren mavi bir alan görüntüler. Tek bir sütun için Otomatik Filtreleme ölçütlerini kaldırmak için, Otomatik Filtre düğmesine tıklayın ve ardından Filtreyi Temizle’ye (Excel 2007’de) veya (Tümü)’ne (Excel 2003’te) tıklayın.
Tüm sütunlar için Otomatik Filtreleme ölçütlerini kaldırmak için Giriş ➤ (Düzenleme) Sırala ve Filtre ➤ Temizle (Excel 2007’de) veya Veri ➤ Filtre ➤ Otomatik Filtre (Excel 2003’te) seçeneklerini tıklayın.
Metin Filtreleri ➤ Özel Filtre veya Sayı Filtreleri ➤ Özel Filtre (Excel 2007’de) veya (Özel . . .) (Excel 2003’te) seçeneğini belirlerseniz, aşağıdakileri yapın:
1. Sol üstteki listede aşağıdaki seçeneklerden birini seçin:
• Eşit olan veya olmayan veri değerlerini belirtmek için Eşittir veya Eşit Değil’i seçin.
sağdaki listede belirtilen veri değerine eşittir.
• Sağdaki listede belirtilen veri değerinden büyük veya büyük veya ona eşit veri değerlerini belirtmek için Büyüktür veya Büyüktür veya Eşittir’i seçin.
• Sağdaki listede belirtilen veri değerinden küçük veya küçük veya ona eşit veri değerlerini belirtmek için Is Less Than veya Is Less Than veya Equal To’yu seçin.
• Sağdaki listede belirtilen veri değeriyle başlayan veya başlamayan veri değerlerini belirlemek için Şununla Başlar veya Şununla Başlamaz’ı seçin:
• Sağdaki listede belirtilen veri değeriyle biten veya bitmeyen veri değerlerini belirtmek için Şununla Bitir veya Şununla Bitmez’i seçin.
• Sağdaki listede belirtilen veri değerini içeren veya içermeyen veri değerlerini belirtmek için İçerir veya İçermez’i seçin.
2. Sağ üst listede, sol üst listedeki koşulu değerlendirmek istediğiniz veri değerini yazın.
■Not : Herhangi bir tek karakteri temsil etmek için soru işareti (?) karakterini kullanabilirsiniz. Herhangi bir karakter serisini temsil etmek için yıldız (*) karakterini kullanabilirsiniz. Örneğin, Southe?? veya Southe*, Southend veya Southern veri değerleriyle eşleşir.
3. Ek bir ölçüt uygulamak için, sırasıyla bir kapsayıcı veya dışlayıcı filtre ölçütü uygulamak için Ekle seçeneğine veya Veya seçeneğine tıklayın. Ardından, sırasıyla sol alt liste ve sağ alt liste için 1. ve 2. adımları tekrarlayın. Ardından Tamam’ı tıklayın.
Bu alıştırmada, belirli kriterlerle eşleşen veri kayıtlarını göstermek için Amerika Birleşik Devletleri nüfus sayımı verilerinin bir bölümünde Otomatik Filtre özelliğini kullanma alıştırması yapacaksınız.
Excel çalışma kitabı dosyası önceki alıştırmada açık değilse açın:
1. Excel’i başlatın.
2. Office Düğmesi ➤ Aç’a (Excel 2007’de) veya Dosya ➤ Aç’a (Excel 2003’te) tıklayın, ExcelDB_Ch06_01-05.xls dosyasına göz atın ve dosyayı seçin ve Aç’a tıklayın.
Excel filtreleme teknikleri
Excel filtre ekleme kısayol
excel’de filtreleme formülü
Excel de hücreye girilen değere göre otomatik filtre
Excel filtre seçenek ekleme
Excel filtreleme yapmıyor
Gelişmiş filtreleme
Excel Gelişmiş Filtre
Veri kayıtlarını yalnızca Florida eyaletinde, hem nüfusun hem de konut birimlerinin 100.000’i aştığı yerlerden göster:
1. İlçeler çalışma sayfası sekmesinde, A’dan G’ye kadar olan sütunlardaki İlçeler çalışma sayfası sekmesindeki 1. satırdaki herhangi bir tek hücreye tıklayın.
2. Excel 2007’de Giriş ➤ (Düzenleme) Sırala ve Filtre ➤ Filtrele’ye tıklayın. Excel 2003’te, Veri ➤ Filtrele ➤ Otomatik Filtrele’yi tıklayın.
3. A1 hücresindeki Otomatik Filtre düğmesini tıklayın ve ardından yalnızca Florida ilçelerinden veri kayıtlarını gösterin. Excel 2007’de, (Tümünü Seç) onay kutusunun işaretini kaldırın, FL onay kutusunu seçin ve ardından Tamam’a tıklayın. Excel 2003’te FL’yi seçin.
4. D1 hücresindeki Otomatik Filtre düğmesini tıklatın ve ardından Excel 2007’de Sayı Filtreleri ➤ Özel Filtre’yi tıklatın. Excel 2003’te (Özel…) öğesini seçin.
5. Özel Otomatik Filtre iletişim kutusunda, sol üstteki listede Büyüktür’ü seçin.
6. Sağdaki kutuya 100000 yazın ve ardından Tamam’a tıklayın. Yalnızca Florida’dan veri kayıtları
Nüfusu 100.000’den fazla olan ilçeler gösterilmektedir.
7. E1 hücresindeki Otomatik Filtre düğmesini tıklatın ve ardından Excel 2007’de Sayı Filtreleri ➤ Özel Filtre’yi tıklatın. Excel 2003’te (Özel…) öğesini seçin.
8. Özel Otomatik Filtre iletişim kutusunda, sol üstteki listede Büyüktür’ü seçin.
9. Sağdaki kutuya 100000 yazın ve ardından Tamam’a tıklayın. Yalnızca 100.000’den fazla nüfusa ve 100.000’den fazla konut birimine sahip Florida ilçelerinden veri kayıtları gösterilmektedir.
10. Otomatik Filtre kriterlerini kaldırın. Excel 2007’de, Giriş ➤ (Düzenleme) Sırala ve Filtre ➤ Filtrele veya Giriş ➤ (Düzenleme) Sırala ve Filtre ➤ Temizle’ye tıklayın. Excel 2003’te, Veri ➤ Filtrele ➤ Otomatik Filtrele’yi tıklayın.
Gelişmiş Kriterlerle Verileri Filtrele
Excel, verileri Otomatik Filtrele hücre düğmelerini veya Otomatik Filtrele iletişim kutusunu kullanarak belirtebileceğiniz daha gelişmiş ölçütlerle filtrelemenize olanak tanır.
Örneğin, Otomatik Filtreleme özelliği ile yalnızca doğu satış bölgesindeki Eylül ayında 100’den fazla ürün içeren satış işlemlerine ait satış verisi kayıtlarını gösterebilirken, gelişmiş kriterler ile yalnızca satışları gösterebilirsiniz. Eylül veya Ekim aylarında doğu veya batı satış bölgelerinde 100 ila 500 adet ürün içeren satış işlemlerine ilişkin veri kayıtları yer alır.
Gelişmiş filtre ölçütlerini bir hücre grubuna uygulamak için aşağıdakileri yapın:
1. Filtrelemek istediğiniz hücre grubunun üstüne en az üç boş satır ekleyin. Gelişmiş filtre kriterleri ile filtrelemek istediğiniz hücre grubu arasında en az bir boş satır olmalı ve hem gelişmiş filtre kriterlerinin ilk satırı hem de hücre grubunun ilk satırı veri alanı etiketleri içermelidir.
2. Boş satırlara gelişmiş filtre kriterlerini yazın.
3. Excel 2007’de Veri ➤ (Sırala ve Filtrele) ➤ Gelişmiş’e tıklayın. Excel 2003’te Veri ➤ Filtre’yi tıklayın.
➤ Gelişmiş Filtre.
4. Gelişmiş Filtre iletişim kutusunu tamamlayın ve Tamam’a tıklayın.
Web sitelerinizi, arama motorlarında en yukarı getirmek adına sizlere 3 adet paket öneriyoruz. Bu paketler sayesinde web siteleriniz aramalarda 1 yıl içerisinde en yukarıya tırmanacaktır.
1) Backlink Paketi 50 $ (Yıllık Ücret)
2) Hızlandırma Paketi 300 $ (Yıllık Ücret)
3) Kelime Yönlendirme Paketi 150 $ (Aylık Ücret)
