Düzen Çubuğu – SEO Hizmeti Sunma – SEO Hizmeti – SEO Hizmeti Ücretleri – SEO Hizmeti Yaptırma
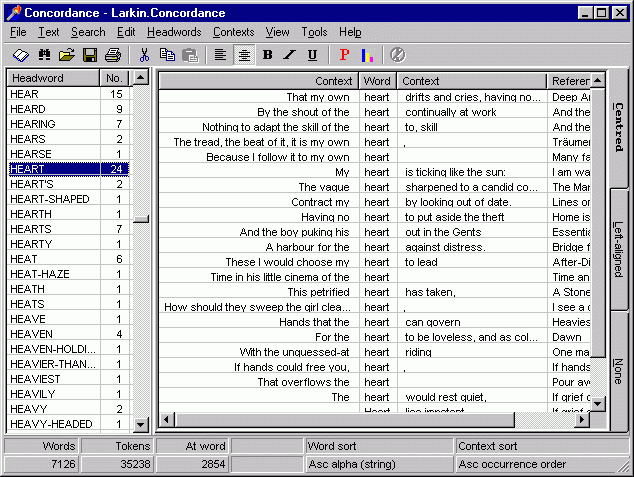
Düzen Çubuğu
Opticon ekranının üst, alt ve sol kenarlarında düğme çubukları görünür. Varsayılan olarak, araç çubukları sabitlenebilir, yani istenirse Opticon’dan ayrılabilir ve farklı bir ekran konumuna taşınabilirler.
Bir araç çubuğunu ayırmak için, görüntülenen düğme çubuğunun kenarında görünen yükseltilmiş kenarlığı çift tıklatmanız gerekir. Fare tuşu basılıyken düğme çubuğunu istediğiniz konuma sürükleyebilirsiniz.
Opticon’un üst, alt, sol veya sağ kenarına bir düğme çubuğunu yeniden takmak için, bir düğme çubuğunun kenarına çift tıklayın ve fare tuşu basılıyken düğme çubuğunu istenen konuma sürükleyin. Kayan bir düğme çubuğu, Opticon’da kenetlenebileceği (yeniden eklenebileceği) bir konuma sürüklendiğinde, düğme çubuğu hafifçe yeniden boyutlandırılır; bu, kullanıcıya görsel bir işarettir.
Görünüm ➤ Araç Çubukları menüsünü kullanarak araç çubuklarını gizleyebilirsiniz. Bu menü öğesinin üç alt menü öğesi vardır—Standart, Görüntü ve Redline—ve değiştirilebilir. Bir alt menü öğesinde bir onay işareti olduğunda, o araç çubuğu görünür. Bir alt menü öğesi, hiçbir onay kutusu görünmeyecek şekilde değiştirildiğinde, o araç çubuğu gizlenir.
■Not: Farklı olarak, Opticon’daki menü öğeleri sabittir ve özelleştirilemez.
Opticon’un merkezi gövdesi görüntünün kendisine ayrılmıştır. Herhangi bir kırmızı çizgi (son kullanıcılar tarafından eklenen açıklamalar) görüntünün üzerinde görünür ve Kırmızı Çizgiler düğme çubuğunda bulunan “Kırmızı çizgiyi taşı” düğmesi kullanılarak görüntü içinde taşınabilir.
Kırmızı çizgilerin kullanımı ve yerleştirilmesi, bu bölümün ilerleyen kısımlarında “Kırmızı Çizgilerin Kullanılması” bölümünde ayrıntılı olarak açıklanmaktadır. Görüntülerin ölçeğini ve yönünü, “Görüntüleri Görüntüleme” bölümünde ayrıntılı olarak açıklanan çeşitli şekillerde değiştirebilirsiniz.
Halihazırda etkin olan görüntünün sayfa numarası ve görüntü olarak adlandırılan veri tabanı kaydını oluşturmak üzere birleşen toplam sayfa sayısı, ekranın sağ alt köşesinde, durum çubuğunda görüntülenir. Aşağıdaki formda görünür, burada n geçerli sayfadır ve m belgedeki toplam sayfa sayısıdır.
Fare imleci Opticon tarafından görüntülenen bir görüntünün içindeyken, görüntüdeki X:Y koordinatları için işaretçiler de durum çubuğunda görüntülenir. Sayfa numaralarının ve imleç konumlarının görüntülendiği Opticon ekranının sağ alt köşesinin bir kesitini gösterir.
Görünüm ➤ Durum çubuğu’nu seçerek durum çubuğunu gizleyebilirsiniz. Menü öğesinde bir onay işareti olduğunda, durum çubuğu görünür; menü öğesi değiştirildiğinde, onay işareti kalmayacak şekilde durum çubuğu gizlenir.
Görüntüleri Açma
Görüntüleri görüntülemek için Opticon’u bağımsız bir program olarak kullanabilirsiniz. Dosya ➤ Görüntüyü Aç menüsü veya Ctrl+O tuş kombinasyonu bir Aç iletişim kutusu açar. Bir dosya adına çift tıklamak veya onu vurgulamak ve Aç düğmesine tıklamak görüntüyü açar.
■Not : Görüntü tabanlarını yönetmek için Opticon’u bağımsız bir program olarak kullanabilirsiniz.
Concordance veritabanlarıyla çalışan son kullanıcılar için, Opticon’u açmanın çok daha yaygın bir yöntemi, Gözat, Düzenle veya Tablo görünümlerinden herhangi biri görüntülendiğinde, Concordance ekranının altındaki düğme çubuğunda bulunan Kamera düğmesini kullanarak Concordance’tan başlatmaktır.
Opticon, aşağıdaki koşullar karşılanırsa bir belge kaydıyla ilişkili ilk görüntüyü başlatır ve görüntüler:
• Opticon, veritabanının resim görüntüleyicisi olarak yapılandırılmıştır.
Uyumluluk veritabanında görüntü anahtarı olarak ayarlanmış bir alan vardır. Herhangi bir alan ayarlanmamışsa, Şekil 12-8’de görüntülenen hata mesajı görüntülenir.
• Concordance veri tabanıyla ilişkilendirilmiş Opticon resim tabanı, o anda etkin olan kaydın resim anahtarı alan değeriyle eşleşen bir girişe sahiptir. Eşleşme bulunamazsa gösterilen hata mesajı görüntülenir.
•Opticon’un resim tabanındaki resim anahtarı referansı, son kullanıcının iş istasyonundan erişilebilen geçerli dosya yolu ve dosya adı ile ilişkilidir. Opticon, görüntü tabanında referans verilen ve var olmayan bir dosyayı açmaya çalışırsa, gösterilen hata görüntülenir.
Opticon görüntüyü açtığında, programın başlık çubuğunu görüntünün takma adını ve tam dosya yolunu ve adını gösterecek şekilde özelleştirebilirsiniz.
Not : Opticon’un başlık çubuğunda görüntülenen mesajı, Imagebase Management iletişim kutusunun “Başlık çubuğu” sekmesinden değiştirebilirsiniz. Araçlar ➤ İmaj Tabanı Yönetimi’ni seçerek bu aracı açarsınız; kaplıdır.
Word araç çubukları ve görevleri
Word araç çubuğu kayboldu
Biçimlendirme araç çubuğu nedir
Google Arama çubuğu kayboldu
Standart Araç Çubuğu
Chrome adres çubuğu
Chrome Araç çubuğu
Word Araç Çubuğu nedir
Görüntüleri Görüntüleme
Bir görüntünün büyütmesini, yönünü ve genel görünümünü değiştirmek için Opticon’da çeşitli seçenekler bulunur. Bu seçeneklerin çoğuna Opticon’un Görünüm menüsünden erişilebilir. Birkaç düğme de görüntünün görünümünü değiştirir.
Menüyü Görüntüleme
Görünüm menüsündeki ilgili menü öğeleri aşağıda açıklanmıştır. Birkaç menü öğesinin alt menü seçimleri vardır ve bu seçenekler ana menü öğesinin altında listelenir. Bazı menü öğeleri, menü öğesinin yanında köşeli parantez içinde görüntülenen klavye kısayollarına sahiptir.
• Kenar yumuşatma: Bu menü öğesi tek renkli görüntüler için etkinleştirilmiştir. Kenar yumuşatma terimi, bir görüntüdeki kenarlıklar ve kenarlar boyunca piksellerin gri tonlamalı tonunu değiştirmeyi ifade eder. Çizgiler ve şekiller arasında keskin bir siyah ve beyaz piksel yerine, geçişleri daha yumuşak bir şekilde karıştırmak için gri tonları kullanılır. Etki, kenarlıkların ve kenarların daha az pürüzlü görünmesini sağlamaktır. Bu menü öğesinin üç alt menü seçeneği vardır:
• Yok: Kenar yumuşatma kullanılmaz.
• Hızlı (4 gri tonu): Grinin tonlarını kullanır. Kenarlıklar ve kenarlar, Yok seçeneğinin seçilmesine göre daha düzgün hale getirilir.
• Kısmi (16 gri ton): 16 gri ton kullanır. Kenarlıklar ve kenarlar, “Hızlı (4 gri ton)” seçeneğinin seçilmesine göre daha düzgün hale getirilir.
• Görüntü Türü: Opticon, görüntülenen görüntünün türü hakkında bilgilendirilirse ölçeklemeyi optimize edebilir. Bu menü öğesinin üç alt menü seçeneği vardır:
• Metinsel [Ctrl+T]: Bir görüntü ağırlıklı olarak metinden oluştuğunda kullanılır.
• Çizgi Resmi [Ctrl+L]: Çizgi resmi için kullanılır.
• Fotoğraf [Ctrl+H]: Bir görüntü tek renkli bir fotoğrafsa kullanılır.
• Rengi Ters Çevir [I]: Tek renkli görüntüler üzerinde olumsuz bir etki yaratır: siyahlar beyaz olarak işlenir; beyazlar siyah olarak işlenir.
• %50 Yakınlaştır[+]: Görüntüyü yüzde +50 büyütür, etkili bir şekilde “yakınlaştırır”. Bu seçenek seçildiğinde görüntünün mevcut büyütme oranına bağlı olarak, görüntünün bazı bölümleri Opticon penceresinin sınırlarını aşabilir ve görünmeyebilir . Bir görüntüyü tamamen Opticon penceresine sığdırmak için istediğiniz zaman yeniden boyutlandırabilirsiniz.
• %50 uzaklaştırma [-]: Bir görüntüyü yüzde -50 büyütür ve etkili bir şekilde “uzaklaştırır”. Bu seçenek seçildiğinde görüntünün geçerli büyütme oranına bağlı olarak görüntü, Opticon penceresinin sınırlarından daha küçük olabilir. Bir görüntüyü tamamen Opticon penceresine sığdırmak için istediğiniz zaman yeniden boyutlandırabilirsiniz.
• Seçimi Yakınlaştır [Alt+Z]: Görüntünün dikdörtgen bir bölgesini vurgulayan İşaretle düğmesiyle (Standart araç çubuğunda bulunur) birlikte kullanılır. Bir görüntünün bir bölümü bu şekilde vurgulandığında, Seçimi Yakınlaştır menü öğesi Opticon penceresini dolduracak şekilde ortalanır ve büyütülür.
Web sitelerinizi, arama motorlarında en yukarı getirmek adına sizlere 3 adet paket öneriyoruz. Bu paketler sayesinde web siteleriniz aramalarda 1 yıl içerisinde en yukarıya tırmanacaktır.
1) Backlink Paketi 50 $ (Yıllık Ücret)
2) Hızlandırma Paketi 300 $ (Yıllık Ücret)
3) Kelime Yönlendirme Paketi 150 $ (Aylık Ücret)
