Verileri Birleştirme – SEO Hizmeti Sunma – SEO Hizmeti – SEO Hizmeti Ücretleri – SEO Hizmeti Yaptırma
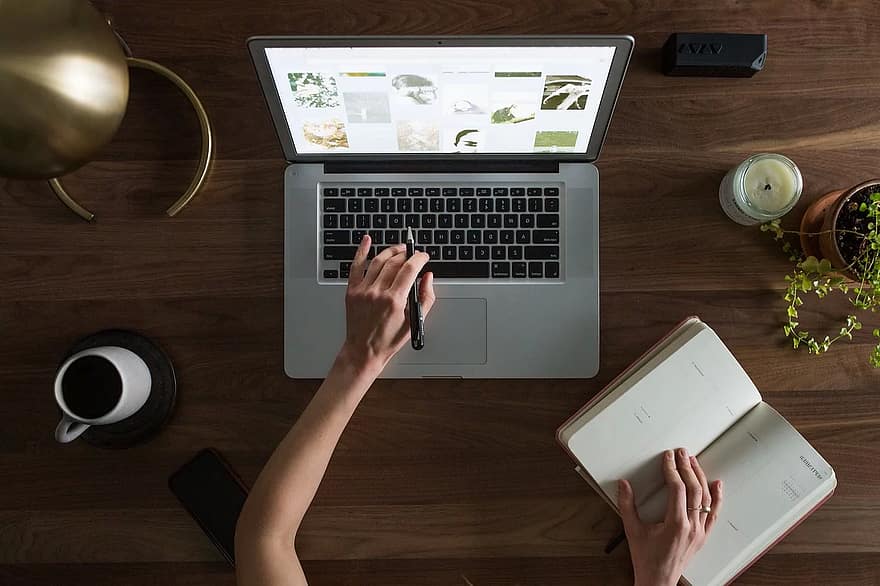
Verileri Birleştirme
Excel, aynı çalışma kitabındaki birden çok çalışma sayfasındaki benzer verileri tek bir çalışma sayfasında özetleyebilir. Excel ayrıca birden çok çalışma kitabındaki benzer verileri tek bir çalışma sayfasına özetleyebilir. Örneğin, her biri kendi envanter sayımlarını girmek için kendi Excel çalışma sayfalarını kullanan düzinelerce envanter memurundan alınan verileri, tüm memurların envanter sayımlarının toplamını içeren tek bir çalışma sayfasında birleştirmek isteyebilirsiniz.
Verileri çalışma sayfalarında birleştirmek için aşağıdakileri yapın:
1. Excel’in birleştirilmiş verileri yerleştirmeye başlamasını istediğiniz çalışma sayfası hücresini seçin.
2. Excel 2007’de Veri ➤ (Veri Araçları) ➤ Birleştir’e tıklayın. Excel 2003’te Veri ➤ Konsolidasyon’a tıklayın.
3. Birleştir iletişim kutusunu tamamlayın ve ardından Tamam’a tıklayın.
Verileri çalışma sayfalarında birleştirmek için aşağıdakileri yapın:
1. Excel’in birleştirilmiş verileri yerleştirmeye başlamasını istediğiniz çalışma sayfası hücresini seçin.
2. Excel 2007’de Veri ➤ (Veri Araçları) ➤ Birleştir’e tıklayın. Excel 2003’te Veri ➤ Konsolidasyon’a tıklayın.
Birleştir iletişim kutusundayken aşağıdakileri yapın:
1. İşlev listesinde, birleştirilmiş verilere uygulanacak Toplam veya Ortalama gibi bir işlev seçin.
2. Referans listesinde, birleştirilecek bir hücre grubu yazın veya seçin.
Ayrı bir çalışma kitabı seçmek, çalışma kitabının yolunu Referans listesine ekler. Hedef hücre grubuna referansı tamamlamak için, aşağıdaki sözdizimini kullanarak hücre grubunun çalışma sayfası sekme adını ve hücre grubu referansını ekleyin.
Örneğin, C:\Belgelerim yolunda depolanan StoreInventory.xls dosya adına sahip bir çalışma kitabında, ItemCounts adlı bir çalışma sayfası sekmesindeki ApplianceCounts adlı bir hücre grubu için sözdizimi kullanılır.
4. Referans kutusunun içeriğini Tüm Referanslar listesine eklemek için Ekle düğmesine tıklayın.
5. Seçilen referansı Tüm Referanslar listesinden silmek için Sil düğmesine tıklayın.
6. Etiketleri Kullan alanında, Excel’in verileri doğru bir şekilde birleştirmesine yardımcı olmak için her hücre grubunun üst satırındaki veri alanı adlarını kullanmak için Üst Satır onay kutusunu seçin veya her hücrede herhangi bir veri kaydı adını kullanmak için Sol Sütun onay kutusunu seçin. Excel’in verileri doğru bir şekilde birleştirmesine yardımcı olmak için hücre grubunun en soldaki sütunu.
7. Hedef hücre gruplarından herhangi birindeki veriler değiştiğinde birleştirilmiş verileri otomatik olarak güncellemek için Kaynak Verilere Bağlantılar Oluştur onay kutusunu seçin.
8. Verileri birleştirmeyi bitirmek için Tamam’a tıklayın.
Bu alıştırmada, dört ayrı veri çalışma sayfasındaki verileri tek bir çalışma sayfasında birleştireceksiniz. Bu çalışma sayfaları, üç nehir kolundaki mevsimlik balık avlarını temsil eden verileri içerir.
Excel çalışma kitabı dosyası önceki alıştırmada açık değilse açın:
1. Excel’i başlatın.
2. Office Düğmesi ➤ Aç’a (Excel 2007’de) veya Dosya ➤ Aç’a (Excel 2003’te) tıklayın, ExcelDB_Ch06_06-12.xls dosyasına göz atın ve dosyayı seçin ve Aç’a tıklayın.
SpringFish, SummerFish, FallFish ve WinterFish çalışma sayfası sekmelerinde, A sütununda aynı veri kaydı adlarının ve 1. satırda aynı veri alanı adlarının bulunduğuna dikkat edin. adlı hücre grubu. Veri kayıtlarının hazırlanması ve adlandırılmış hücre gruplarının bu şekilde kullanılması, öngörülebilir veri konsolidasyonunun sağlanmasına yardımcı olur.
Verileri birleştirin:
1. ConsolidateData çalışma sayfası sekmesinde, A1 hücresine tıklayın.
2. Excel 2007’de Veri ➤ (Veri Araçları) ➤ Birleştir’e tıklayın. Excel 2003’te Veri ➤ Konsolidasyon’a tıklayın.
3. İşlev listesi Sum’u gösterirken, Referans listesine tıklayın, SpringFish yazın ve Ekle’ye tıklayın.
4. Referans listesine SummerFish yazın ve Ekle’ye tıklayın.
5. Referans listesine FallFish yazın ve Ekle’ye tıklayın.
6. Referans listesine WinterFish yazın ve Ekle’ye tıklayın.
7. Üst Satır ve Sol Sütun onay kutularını seçin ve Tamam’a tıklayın.
Dört çalışma sayfasının tamamındaki veriler toplanır ve A1 hücresinden başlayarak ConsolidateData çalışma sayfasına yerleştirilir.
Excel aynı verileri birleştirme
Excel hücreleri birleştirme Kısayolu
Excel yinelenen satırları birleştirme
Excel sütun birleştirme
Excel veri birleştirme
Yinelenen satırları birleştirme
excel’de birleştir formülü
Excel sayfaları birleştirme Makro
Grup ve Anahat Verileri
Excel, ilgili veri kayıtlarını birlikte gruplandırabilir ve ardından tek bir düğmeyi tıklatarak bireysel veri kayıtları veya özetlenmiş veriler arasında geçiş yapmanıza olanak tanır. Örneğin, satış işlemi tarihine göre sıralanmış birkaç bireysel satış kaydınız olabilir.
Her satış kaydı grubundan sonra, elektronik tabloya satış toplamını içeren bir satır ekleyebilirsiniz. Daha sonra, tek tek satış kayıtları ile satış toplamı arasında tek bir düğmeyi tıklatarak kolayca geçiş yapabilmek için satış kayıtlarını gruplandırabilir ve ana hatlarıyla belirleyebilirsiniz.
■İpucu : Veri kayıtlarını gruplamak ve özetlemek, veri kayıtlarını ara toplamdan biraz farklıdır. Veri kayıtlarını gruplamak ve özetlemek, verileri zaten özetlediğinizde en iyi sonucu verir. Önceki örnekte oluşturulmuş satış toplamınız yoksa, önce ara toplamı oluşturmak ve ardından verileri özetlemek için Excel’in alt toplam özelliğini kullanabilirsiniz.
Veri kayıtlarını gruplandırmak ve özetlemek için Veri ➤ (Anahat) (Excel 2007’de) veya Veri ➤ Grupla ve Anahat (Excel 2003’te) öğesine tıklayın ve ardından aşağıdakileri yapmak için menü komutlarından birine tıklayın:
• Halihazırda gruplanmış bir veri kaydı kümesini gizleyin veya görüntüleyin.
• Seçilen veri kayıtlarını gruplayın veya grubu çözün.
• Excel’in seçili veri kayıtlarını otomatik olarak gruplandırmasını ve özetlemesini sağlayın.
• Seçilen veri kayıtları için gruplandırmayı ve anahattı kaldırın.
• Seçilen veri kayıtları için gruplama ve anahat davranışını kontrol edin.
Excel 2007’de veri kayıtlarını gruplamak ve ana hatlarıyla belirlemek için Veri’ye tıklayın ve Anahat grubunda aşağıdakileri yapın:
1. Halihazırda seçili olan veri kaydıyla ilgili zaten gruplandırılmış bir veri kayıtları kümesini gizlemek veya görüntülemek için Ayrıntıyı Gizle veya Ayrıntıyı Göster’e tıklayın.
2. Seçilen veri kayıtları kümesini manuel olarak gruplandırmak veya grubunu çözmek için Gruplandır veya Grubu Çöz’e tıklayın.
3. Excel’in seçilen öğeleri otomatik olarak gruplandırması ve ana hatlarıyla belirtmesi için Grup ➤ Otomatik Anahat’a tıklayın.
veri kayıtlarının halihazırda nasıl özetlendiğine bağlı olarak veri kayıtları kümesi.
4. Seçili veri kayıtları kümesi için gruplandırmayı ve dış çizgiyi kaldırmak için Grubu Çöz ➤ Anahattı Temizle’ye tıklayın.
5.Ayarlar iletişim kutusu aracılığıyla gruplama ve anahat davranışını kontrol etmek için Anahat’a tıklayın:
A. Yön alanında, veri kaydı özetlerinin ayrı ayrı veri kayıtlarının altında ve/veya sağında listelenip listelenmediğini belirtmek için Ayrıntı Altında Özet Satırları onay kutusunu ve/veya Ayrıntının Sağındaki Özet Sütunları onay kutusunu işaretleyin.
B. Excel’in, veri kayıtlarının gruplanıp ana hatları çizildiği sırada özetlenen her bir toplamın metnini kalın yapmak gibi hücre biçimlerini uygulaması için Otomatik Stiller onay kutusunu seçin.
C. Excel’in hücre biçimlerini zaten gruplanmış ve özetlenmiş veri kayıtlarına uygulaması için Stilleri Uygula düğmesini tıklayın.
Web sitelerinizi, arama motorlarında en yukarı getirmek adına sizlere 3 adet paket öneriyoruz. Bu paketler sayesinde web siteleriniz aramalarda 1 yıl içerisinde en yukarıya tırmanacaktır.
1) Backlink Paketi 50 $ (Yıllık Ücret)
2) Hızlandırma Paketi 300 $ (Yıllık Ücret)
3) Kelime Yönlendirme Paketi 150 $ (Aylık Ücret)
