Arama Sihirbazını Kullanma – SEO Hizmeti Sunma – SEO Hizmeti – SEO Hizmeti Ücretleri – SEO Hizmeti Yaptırma
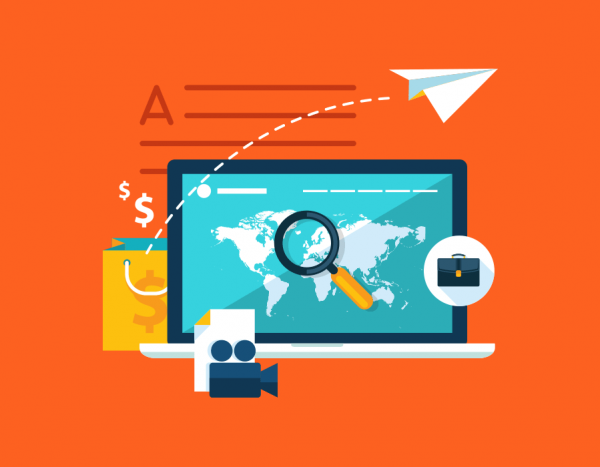
Arama Sihirbazını Kullanma
Hem satır hem de sütun etiketlerine sahip bir çalışma sayfası hücresi grubu olması koşuluyla, belirli bir satır ve sütunun kesişme noktasındaki değeri döndüren bir arama formülü oluşturmak için Excel’in Arama Sihirbazını kullanabilirsiniz. Arama Sihirbazı, formülü oluşturmak için DİZİN ve KAÇINCI çalışma sayfası işlevlerinin bir bileşimini kullanır.
Arama Sihirbazı’nı kullanmak için Excel 2007’de Formüller ➤ (Çözümler) Arama’yı tıklatın. Excel 2003’te, Araçlar ➤ Arama’yı tıklayın. Sihirbazdaki yönergeleri izleyin.
■Not: Arama komutu kullanılamıyorsa, komutun nasıl görünür hale getirileceğini öğrenmek için “Nasıl Yapılır” bölümündeki kenar çubuğuna bakın.
Arama Sihirbazı’nı kullanmak için Excel 2007’de Formüller ➤ (Çözümler) Arama’yı tıklatın. Excel 2003’te, Araçlar ➤ Arama’yı tıklayın.
1. Sihirbazın Adım 1/4 sayfasında, Satır ve Sütun Etiketleri Dahil Aranacak Aralık Nerede kutusuna hücre referansını yazın veya aranacak hücreleri seçin. Ardından İleri’ye tıklayın.
2. Sihirbazın Adım 2/4 sayfasında, Sütun Etiketini Seç listesinde, sütun etiketi referansını seçin.
3. Satır Etiketini Seç listesinde, satır etiketi referansını seçin. Ardından İleri’ye tıklayın.
4. Sihirbazın Adım 3/4 sayfasında, formülü belirli bir hücreye döndürmek için Yalnızca Formülü Tek Bir Hücreye Kopyala seçeneğine tıklayın veya sonucu ve arama parametrelerini içine döndürmek için Formülü ve Arama Parametrelerini Kopyala seçeneğine tıklayın. belirli hücreler. Ardından İleri’ye tıklayın.
5. Bu listenin önceki 4. adımında, Sihirbazın 4/4. Adım sayfasında Yalnızca Formülü Tek Bir Hücreye Kopyala seçeneğini tıkladıysanız, hücre referansını yazın veya formülü döndürmek için hücreyi seçin. Ardından Bitir’i tıklayın.
Bu listenin 4. adımında Formülü ve Arama Parametrelerini Kopyala seçeneğini tıkladıysanız, aşağıdakileri yapın:
A. Sihirbazın Adım 4/6 sayfasında, Bir Hücre Yazın veya Seçin ve Sonra Sonrakini Tıklatın kutusuna hücre referansını yazın veya ilk parametreyi döndürmek istediğiniz hücreyi tıklayın. Ardından İleri’ye tıklayın.
B.Wizard’sStep5of6page,TypeorSelectaCellandInthenClickNextbox, hücre referansını yazın veya ikinci parametreyi döndürmek istediğiniz hücreyi tıklayın. Ardından İleri’ye tıklayın.
C. Sihirbazın Adım 6/6 sayfasında, Bir Hücre Yazın veya Seçin ve Sonra Bitir’i Tıklatın kutusunda, hücre referansını yazın veya formülü döndürmek istediğiniz hücreyi tıklayın. Ardından Bitir’i tıklayın. Formül ve daha önce bu seçeneği belirlediyseniz parametreler belirtilen hücrelere döndürülür.
Bu alıştırmada, belirli veri değerlerini bulmak ve bunları satış envanteri hesaplamalarında kullanmak için Arama Sihirbazını kullanacaksınız. ExcelDB_Ch04_01-05.xls dosyasını açın ve Aramalar çalışma sayfası sekmesine tıklayın.
excel’de kelime arama formülü
Excel sütunda arama yapma
excel’de bul getir formülü
Excel arama formülü
excel’de koşullu metin bulma
excel’de kelime arama kısayolu
Excel arama kısayolu
Excel listede isim arama
H10 ile J13 arasındaki hücrelerde, B2 ile B5 arasındaki hücrelerdeki araç sayısı ile E2 ile E5 arasındaki hücrelerdeki araçların satış fiyatlarının çarpımı için satış envanterini aşağıdaki gibi hesaplamak üzere Arama Sihirbazını kullanın:
1.Excel2007’deFormulas➤(Çözümler)Ara’ya tıklayın.Excel2003’teAraçlar➤Ara’ya tıklayın.
2. Satır ve Sütun Etiketleri Dahil Aranacak Aralık Nerede kutusunu tıklayın,
A1 ile B5 arasındaki hücreleri seçin ve İleri’ye tıklayın.
3. Sütun Etiketini Seçin listesinde, Her Birini Fiyatlandır’ı seçin.
4. Satır Etiketini Seç listesinde, Arabalar’ı seçin ve İleri’ye tıklayın.
5. Tekrar İleri’ye tıklayın.
6.Tür’e tıklayın veya Hücre Seç’e tıklayın, ardından Bitir kutusuna tıklayın, H10 hücresine tıklayın ve Bitir’e tıklayın.
7. Arama Sihirbazında aşağıdaki değerleri belirterek, sırasıyla H11 ila H13 hücreleri için 1 ila 6 arasındaki adımları tekrarlayın:
• H11 hücresi için, A1’den B5’e kadar olan hücreleri arayın ve Her biri için Fiyat sütununu ve Kamyonlar satırı etiketlerini kullanın.
• H12 hücresi için, A1’den B5’e kadar olan hücreleri arayın ve Her biri için Fiyat sütununu ve Vans satır etiketlerini kullanın.
• H13 hücresi için, A1’den B5’e kadar olan hücreleri arayın ve Her biri için Fiyat sütununu ve Minivanlar satır etiketlerini kullanın.
8. Arama Sihirbazı’nda aşağıdaki değerleri belirterek sırasıyla I10 ila I13 hücreleri için 1 ila 6 arasındaki adımları tekrarlayın:
•ForcellI10,D1’den E5’e kadar olan hücreleri arayın,Stokta sütununu ve Carsrow etiketlerini kullanın.
•cellI11’i zorla,D1’den E5’e kadar arama hücreleri,Stokta sütununu ve Kamyon sıra etiketlerini kullanın.
•ForcellI12,D1’den E5’e kadar olan hücreleri arayın,Stokta sütununu ve Vansrow etiketlerini kullanın.
• Hücre I13’ü zorla, D1’den E5’e kadar olan hücreleri ara, Stokta sütununu ve Minivan satır etiketlerini kullan.
Şimdi, H10 ile I13 arasındaki hücreler için ara toplamları hesaplayın:
1. J10 hücresine tıklayın, =ÜRÜN(H10:I10) yazın ve Enter tuşuna basın.
2. Doldurma tutamacını (J10 hücresinin sağ alt köşesindeki küçük kara kutu) J13 hücresine sürükleyin.
Diğer Veritabanlarına Bağlan
Excel’i, eşlik eden bir ODBC sürücüsüne veya OLE DB sağlayıcısına (Excel’in dış verilere bağlanmasına izin veren yazılım çeviri programları) sahip olduğunuz herhangi bir dış veritabanına bağlanmak için kullanabilirsiniz.
Harici bir veritabanına bağlandıktan sonra, bu veritabanıyla ilişkili verileri görüntülemek, bulmak, yenilemek ve analiz etmek için Excel’in yerleşik özelliklerinin tümü olmasa da çoğunu kullanabilirsiniz.
Excel ile birlikte gelen ODBC sürücülerinden ve OLE DB sağlayıcılarından bazıları şunlardır:
• Microsoft Office Excel’i
• Microsoft Office Erişimi
• Microsoft SQL Sunucusu
• Microsoft Windows SharePoint listeleri ve belge kitaplıkları
• Microsoft İş Çözümleri
• Microsoft Visual FoxPro
• Metin dosyası veritabanları
Bu bölüm, Excel’den diğer harici Excel veritabanlarının yanı sıra Access veritabanlarına, SQL Server veritabanlarına ve SQL Server Analysis Services’ta barındırılan OLAP veritabanlarına nasıl bağlantı kurulacağını açıklamaktadır. Diğer veritabanı türlerine nasıl bağlanılacağı hakkında bilgi için ilgili veritabanının üreticisine başvurun.
Dış Verilere Yeniden Kullanılabilir Bir Bağlantı Oluşturun
Kendinizi birkaç Excel çalışma kitabından belirli bir veritabanındaki verilere tekrar tekrar bağlanırken bulursanız, bu verilere yeniden kullanılabilir bir bağlantı oluşturabilirsiniz. Zamanla bu yaklaşım, aynı verilere her bağlanmak istediğinizde aynı bağlantı bilgilerini belirtmekten daha etkilidir.
Web sitelerinizi, arama motorlarında en yukarı getirmek adına sizlere 3 adet paket öneriyoruz. Bu paketler sayesinde web siteleriniz aramalarda 1 yıl içerisinde en yukarıya tırmanacaktır.
1) Backlink Paketi 50 $ (Yıllık Ücret)
2) Hızlandırma Paketi 300 $ (Yıllık Ücret)
3) Kelime Yönlendirme Paketi 150 $ (Aylık Ücret)
