Formül Eklemek – SEO Hizmeti Sunma – SEO Hizmeti – SEO Hizmeti Ücretleri – SEO Hizmeti Yaptırma
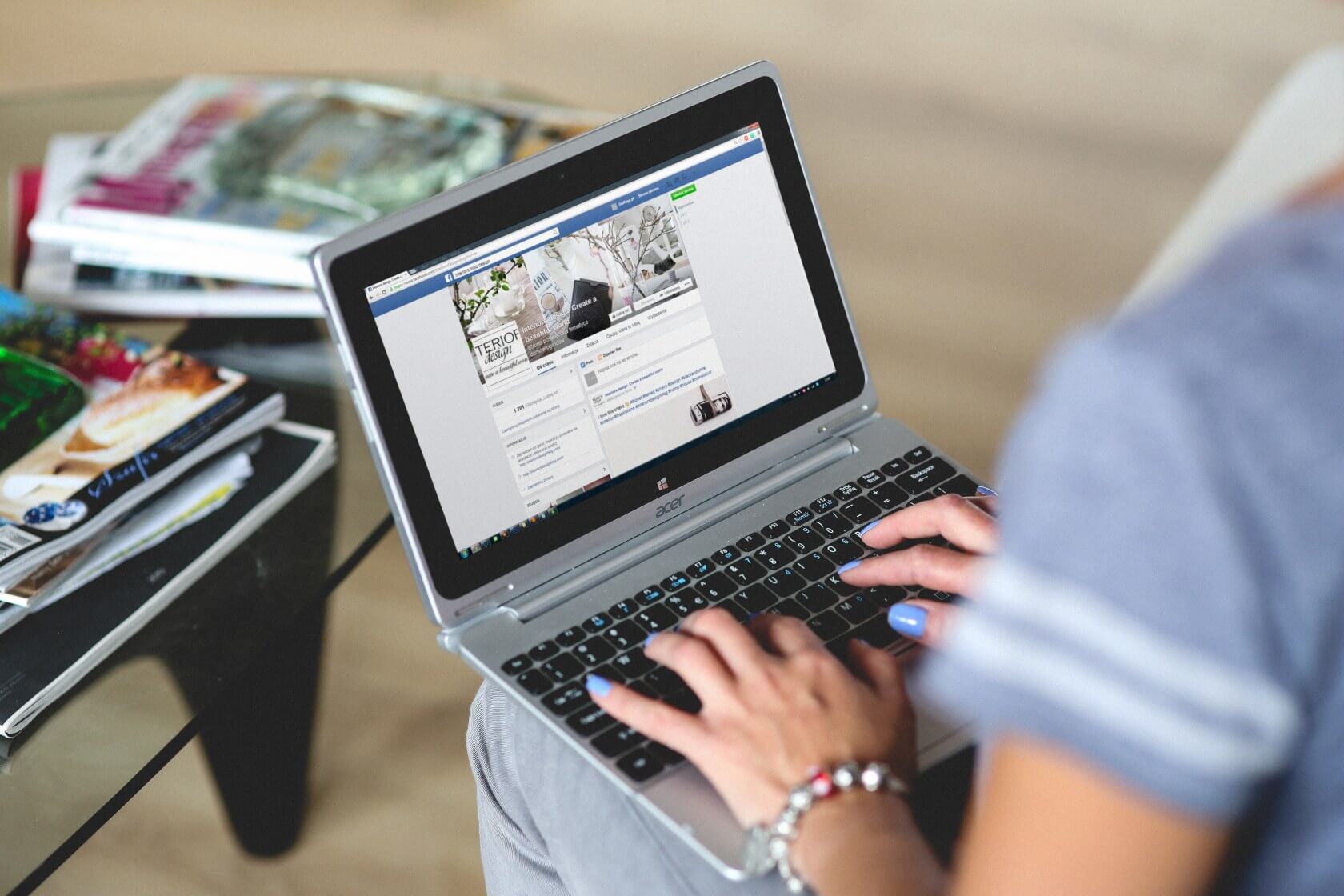
Formül Eklemek
Bir çalışma sayfası hücresine formül eklemek için aşağıdakileri yapın:
1. Formülü eklemek istediğiniz çalışma sayfası hücresine tıklayın.
2. Gösterildiği gibi F2 tuşuna basın veya Formül Çubuğunu tıklayın.
3. Formülü yazın. Bir formüle hücre başvurusu eklemek için hücre başvurusunu yazın veya karşılık gelen hücreleri seçin.
4. Enter tuşuna basın.
Bir işlev eklemek için aşağıdakileri yapın:
1. İşlevi eklemek istediğiniz çalışma sayfası hücresine tıklayın.
2. Excel 2007’de, Formüller ➤ (İşlev Kitaplığı) İşlev Ekle’ye tıklayın. Veya Formül Çubuğunun yanındaki İşlev Ekle düğmesini tıklayın. Excel 2003’te, ➤ İşlev Ekle’ye tıklayın veya Formül Çubuğunun yanındaki İşlev Ekle düğmesine tıklayın.
3. İşlev Ekle iletişim kutusunda, İşlev Ara kutusuna işlevin adını veya işlevin kısa bir açıklamasını yazın ve ardından Git düğmesine tıklayın. Veya, Bir Kategori Seçin listesinde, aradığınız işlevi içeren bir işlev kategorisi seçin.
4. Select a Function listesinde aradığınız işlevi seçin.
5. Tamam’a tıklayın.
6. Varsa, İşlev Bağımsız Değişkenleri iletişim kutusundaki seçenekleri tamamlayın ve Tamam’a tıklayın.
■İpucu: Bir işlevle ilgili yardıma ihtiyacınız varsa, İşlev Ekle veya İşlev Bağımsız Değişkenleri iletişim kutularındaki Bu İşlevle İlgili Yardım bağlantısını tıklayın.
Bir işlevin adını biliyorsanız, İşlev Ekle iletişim kutusunu kullanmak zorunda değilsiniz. Basitçe aşağıdakileri yapabilirsiniz:
1. İstediğiniz çalışma sayfası hücresini seçin.
2. Bir eşittir işareti yazın.
3. İşlevin adını yazın.
4. Bir açma parantezi yazın.
5. Herhangi bir işlev bağımsız değişkeni için virgülle ayrılmış değerler yazın.
6. Bir kapatma parantezi yazın.
7. Enter tuşuna basın.
Bu alıştırmada, çalışma sayfası hücrelerine formüller ve işlevler ekleme alıştırması yapacaksınız. Alıştırma çalışma kitabı önceki alıştırmada açık değilse, Excel’i başlatın, Office Düğmesi ➤ Aç (Excel 2007’de) veya Dosya ➤ Aç (Excel 2003’te) öğesine tıklayın. ExcelDB_ Ch03_01-09.xls dosyasına göz atın ve dosyayı seçin ve Aç’a tıklayın.
1. FunctionsFormulas çalışma sayfası sekmesine tıklayın.
2. D2 hücresine =B2+B10 yazın ve Enter tuşuna basın. B2 ve B10’daki veri değerlerinin toplamı D2 hücresinde görüntülenir.
3. E2 hücresine tıklayın, = yazın, B15 hücresine tıklayın, – yazın, B7 hücresine tıklayın ve Enter tuşuna basın. B15 ve B7’deki veri değerlerinin farkı E2 hücresinde görüntülenir.
4. F2 hücresine tıklayın ve Excel 2007’de Formüller ➤ (İşlev Kitaplığı) İşlev Ekle’ye tıklayın. Excel 2003’te, Ekle ➤ İşlev’e tıklayın.
5. Bir İşlev Ara kutusuna Hücrelerin değerlerini ekle yazın ve Git düğmesini tıklayın.
6. Select a Function (Bir İşlev Seçin) listesinde TOPLA’yı ve ardından OK’i (Tamam) tıklatın.
7. 1 Numara kutusunun içeriğini temizleyin, 1 Numara kutusunu seçin, B2 ile B16 arasındaki hücreleri seçin ve Tamam’a tıklayın. B2 ile B16 arasındaki hücrelerdeki veri değerlerinin toplamı F2 hücresinde görüntülenir.
8. G2 hücresine tıklayın ve İşlev Ekle düğmesine tıklayın.
9. Veya Bir Kategori Seçin listesinde İstatistiksel’i seçin.
10. Select a Function listesinde, ORTALAMA’ya tıklayın ve OK’e tıklayın.
11. Sayı1 kutusunun içeriğini temizleyin, içine B2:B16 yazın ve Tamam’a tıklayın. B2 ile B16 arasındaki hücrelerdeki veri değerlerinin ortalaması G2 hücresinde görüntülenir.
12. H2 hücresine tıklayın, =MAX( yazın, B2 ile B16 arasındaki hücreleri seçin, ardından ) yazın ve Enter tuşuna basın. B2 ile B16 arasındaki hücrelerdeki veri değerleri için en yüksek veri değeri H2 hücresinde görüntülenir.
13. I2 hücresine tıklayın, =MIN(B2:B16) yazın ve Enter tuşuna basın. B2 ile B16 arasındaki hücrelerdeki veri değerleri için en düşük veri değeri, I2 hücresinde görüntülenir.
14. J2 hücresine tıklayın, =EĞER(ORTALAMA(B2:B16)>1000, “Ortalama > 1000”, “Ortalama < 1000”) yazın ve Enter tuşuna basın. Ortalama > 1000 metni, B2 ile B16 arasındaki hücrelerdeki veri değerlerinin ortalaması 1.000’den büyük olduğu için J2 hücresinde görüntülenir.
excel’de formül yazma kuralları
excel’de formül yazma resimli anlatım
Excel formüller listesi
Excel formüller listesi PDF
excel’de formüller ve fonksiyonlar
excel’de formüller örnekler
Excel formülleri DERS NOTLARI
Excel tablo formülleri
Verileri Doğrulama
Kullanıcıların çalışma sayfası hücrelerine yalnızca beklenen veri değerlerini girmelerini sağlamaya yardımcı olmak için Excel, veri değerlerini belirli hücreler için tanımlayabileceğiniz kurallarla karşılaştırabilir. Bu kurallar ihlal edilirse Excel, kullanıcıları veri değerlerinin kabul edilemez olduğu konusunda uyarabilir ve kullanıcılardan kabul edilebilir veri değerleri girmelerini isteyebilir.
Bazı veritabanı yönetim sistemlerinde, bu veri doğrulama kurallarını oluşturmak çok fazla bilgi ve çaba gerektirir. Bu kuralları Excel’de oluşturmak çok basit ve hızlıdır.
Bir veri doğrulama kuralı oluşturmak için aşağıdakileri yapın:
1. Veri doğrulama kuralının uygulanacağı bir veya daha fazla çalışma sayfası hücresi seçin.
2. Excel 2007’de Veri ➤ (Veri Araçları) Veri Doğrulama’ya tıklayın. Excel 2003’te Veri ➤ Doğrulama’yı tıklayın.
3. Veri Doğrulama iletişim kutusunda, Ayarlar sekmesini ve isteğe bağlı olarak Giriş Mesajı ve Hata Uyarısı sekmelerini tamamlayın ve ardından Tamam’a tıklayın. Veri doğrulama kuralı oluşturulur.
Bir veya daha fazla çalışma sayfası hücresine veri doğrulama kuralı uygulamak için aşağıdakileri yapın:
1. Veri doğrulama kuralı uygulamak istediğiniz çalışma sayfası hücrelerini seçin.
2. Excel 2007’de Veri ➤ (Veri Araçları) Veri Doğrulama’ya tıklayın. Excel 2003’te Veri ➤ Doğrulama’yı tıklayın.
3. Ayarlar sekmesinde, Doğrulama Kriterleri alanında, İzin Ver listesindeki öğelerden birini gösterildiği gibi seçin.
4. İzin Ver listesinde Tam Sayı, Ondalık, Tarih, Saat veya Metin Uzunluğu’nu seçerseniz, Veri listesindeki öğelerden birini seçin.
5.Allowlist, ifousselectList, ardından Sourcebox’a virgülle ayırarak thelistofallowedvalues yazın veya listeyi veya izin verilen değerleri içeren çalışma sayfası hücrelerini seçin.
6. İzin Ver listesinde, Özel’i seçerseniz, ardından Formül kutusuna, sonucuna göre seçilen çalışma sayfası hücrelerinde izin verilen veri değerlerini kısıtlamak istediğiniz formülü yazın veya seçin.
7. Hiçbir veri içermeyen seçili bir hücreyi veri doğrulama kuralına göre doğrulamamak için Boşluğu Yoksay onay kutusunu seçin.
8. İzin Ver listesinde, Liste’yi seçerseniz, seçilen çalışma sayfası hücrelerinden birini tıklattığınızda görüntülenen listeden başkalarının bir veri değeri seçmesine izin vermek için Hücre İçi Açılır onay kutusunu seçin.
Web sitelerinizi, arama motorlarında en yukarı getirmek adına sizlere 3 adet paket öneriyoruz. Bu paketler sayesinde web siteleriniz aramalarda 1 yıl içerisinde en yukarıya tırmanacaktır.
1) Backlink Paketi 50 $ (Yıllık Ücret)
2) Hızlandırma Paketi 300 $ (Yıllık Ücret)
3) Kelime Yönlendirme Paketi 150 $ (Aylık Ücret)
