İçerik Üretme – SEO Hizmeti Sunma – SEO Hizmeti – SEO Hizmeti Ücretleri – SEO Hizmeti Yaptırma
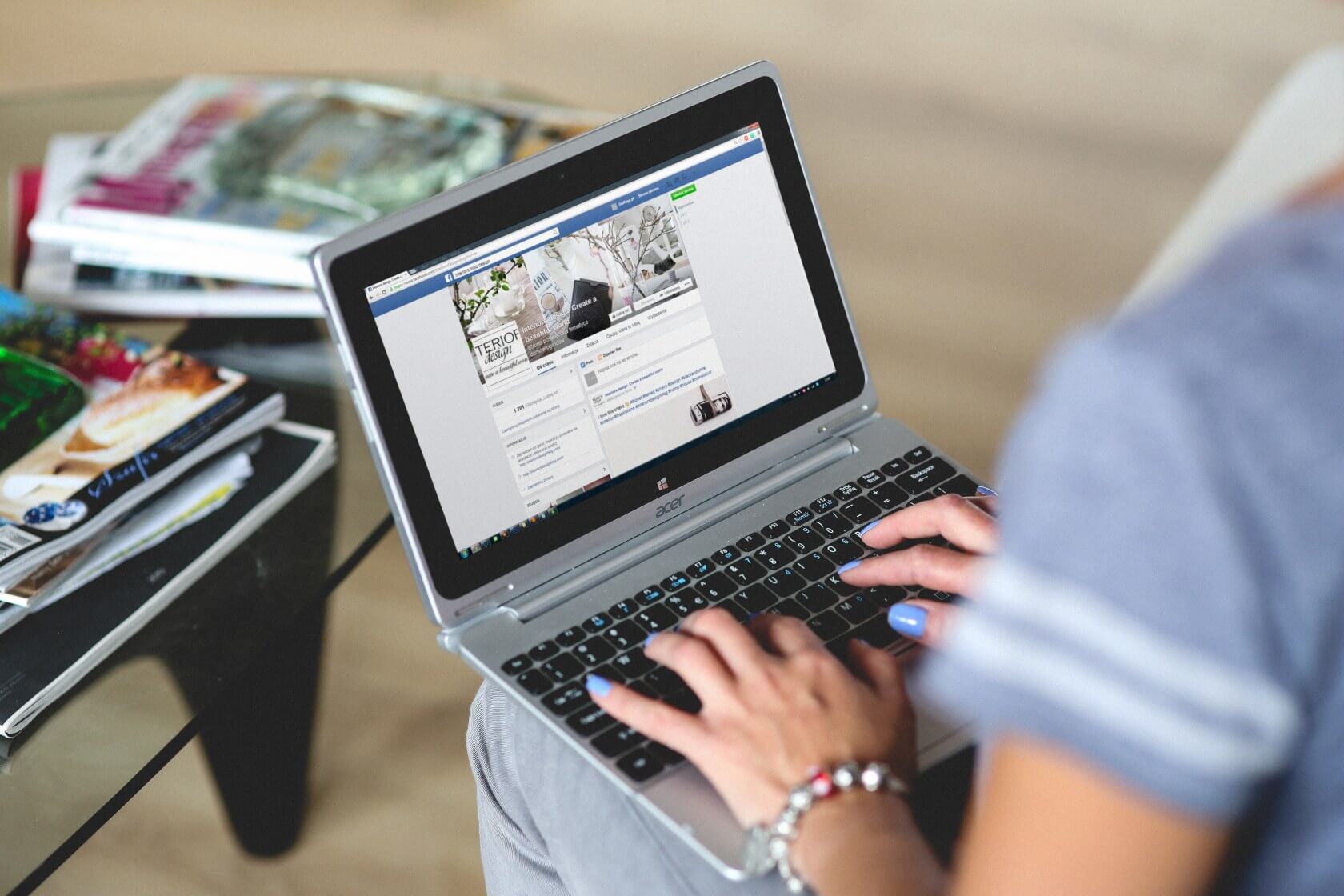
İçerik Üretme
Gönderiler
Toplu olarak, gönderiler sitenizin blog (veya haberler) bölümünü oluşturur. Gönderiler genellikle tarihe göre listelenir, ancak etiketlenebilir veya kategoriler halinde dosyalanabilir.
En temelde, bir gönderi bir başlık ve bazı içerikten oluşur. Ek olarak, WordPress her gönderiye bazı gerekli meta verileri ekleyecektir: bir kimlik numarası, bir yazar, bir yayın tarihi, bir kategori, yayın durumu ve bir görünürlük ayarı. Gönderilere eklenebilecek bir dizi başka şey var, ancak yukarıda belirtilenler esastır.
Bazen bir gönderinin veya sayfanın kimliğini bulmanız gerekir, ancak Düzenleme ekranlarının hiçbirinde görünmez. Bunu bulmak için, bir gönderiyi veya sayfayı düzenlerken veya Düzenle ekranında bir gönderinin üzerine gelirken URL’nize bakın.
Kimlik, URL’nin sonundaki sayıdır. Bu durumda, URL example.com/wp-admin/post.php?action=edit&post=12 şeklindedir, bu da kimliğin 12 olduğu anlamına gelir. İsterseniz, kimlikleri görüntüleyecek Simply Show IDs gibi bir eklenti yükleyebilirsiniz. Gönderileri Düzenle ekranındaki gönderi başlıklarının yanında.
İçerik
İçerik kutusu, içeriğinizi bir zengin metin düzenleyicide (Varsayılan olarak açık olan Görsel sekmesi) düzenlemenizi veya temel kaynak koduyla (HTML sekmesi) çalışmanızı sağlar. Çoğu kişi Görsel düzenleyicide rahatça yazar. Aşağı yukarı tanıdık masaüstü kelime işlemcileri gibi davranır ve HTML yazmak zorunda kalmadan biçimlendirme (kalın, italik, listeler, bağlantılar) eklemenize izin verir.
Elbette HTML biliyorsanız HTML görünümüne geçerek Görsel düzenleyicinin çalışmasını kontrol edebilirsiniz. Her iki görünümde de düzenleyici otomatik olarak tek satır sonlarını <br /> etiketlerine ve çift satır sonlarını uygun şekilde iç içe geçmiş paragraflara dönüştürür. HTML görünümüne <p> ve <br /> etiketlerini eklerseniz, nitelik içermedikçe kaldırılırlar. Örneğin, <p> kaldırılır, ancak <p class=”caption”> kaldırılmaz.
Görsel düzenleyicinin araç çubuğundaki son düğme, Mutfak Evyesini Göster/Gizle olarak etiketlenmiştir. Bu düğmeye bastığınızda, uygun HTML etiketlerini kullanarak başlıklar, adresler ve önceden biçimlendirilmiş metinler oluşturmanıza olanak tanıyan bir açılır liste dahil olmak üzere ikinci bir araç satırı ortaya çıkacaktır.
Görsel düzenleyici, tablolar, alt simgeler, üst simgeler ve diğer görece alışılmadık biçimlerle çalışmak için araçlar içermez.
Bu araçlara ihtiyacınız varsa, bunları araç çubuğunuza eklemek için TinyMCE Advanced eklentisini kullanın. Eklentiyi açıklandığı şekilde kurun, ardından araç çubuklarınızı yapılandırmak için Ayarlar TinyMCE Advanced’e gidin. En fazla dört sıra düğme oluşturabileceksiniz. İstemediğiniz düğmeleri araç çubuğu alanlarının dışına sürükleyin ve kullanmak istediklerinizi bırakın.
Gönderilerinize sık sık kod örnekleri eklerseniz, Görsel düzenleyicinin biçimlendirmenizi yönettiğini ve kodunuzun bir kısmını HTML varlıklarına dönüştürdüğünü görebilirsiniz. Bu sizi çıldırtıyorsa (veya Görsel düzenleyiciden nefret ediyorsanız!), kullanıcı profilinizdeki Yazarken Görsel düzenleyiciyi devre dışı bırak kutusunu işaretleyerek tamamen kapatabilirsiniz.
Microsoft Office İçeriği
Bir süredir WordPress kullananlar bile, Görsel düzenleyicinin araç çubuğunun ikinci satırındaki kullanışlı Word’den Yapıştır düğmesini gözden kaçırmış olabilir. Görsel düzenleyicinizin araç çubuğunda yalnızca bir sıra düğme varsa, Mutfak Evyesini Göster/Gizle etiketli olana basın.
İkinci sırada, üzerinde Word logosu bulunan bir pano göreceksiniz. Bu düğmeye basın, Word dosyanızın içeriğini yapıştırabileceğiniz bir açılır ekran göreceksiniz. Excel tablolarıyla da iyi çalışır ve hatta Adobe PDF belgelerinden kopyalanan metinlerle iyi bir iş çıkarır.
Ekle’ye basın ve gönderiniz artık Word dosyanızın temizlenmiş içeriğini içerir. Düzenleyici, biçimlendirmenizi korumaya çalışacak ve Word’ün stil menüsündeki başlıkları uygun HTML başlıklarına çevirecektir. Ayrıca, belgenizi bu aracı kullanmadan düzenleyiciye yapıştırırsanız, gereksiz <div> etiketleri, MsoNormal sınıfları, satır içi stiller ve akıllı etiketler gibi Word’e özgü işaretlemeleri de kaldırır.
İpucu: Word’den Yapıştır istediğiniz kadar kapsamlı değilse, Word belgenizi HTML olarak kaydedin, ardından gönderinizin HTML görünümüne yapıştırmadan önce wordoff.org’daki temizleme aracı aracılığıyla elde edilen kaynak kodunu çalıştırın.
instagram’da içerik üretmek
Dijital içerik üretimi
İnternette içerik üretmek
İçerik üretmek Nedir
Sosyal medya içerik üretme
Twitter içerik üretme
Sosyal medya içerik üretimi Nedir
Dijital içerik üretimi dersi
Kısa Kodlar
WordPress, geliştiricilerin gönderi ziyaretçilere gösterildiğinde içerikle değiştirilen kısa kodlar (parantez içindeki kelimeler) tanımlamasına olanak tanır. Kısa kodlar, Microsoft Word’deki metin makroları gibi çalışır. WordPress’in kendisi, bazı medya biçimlerini (altyazılı fotoğraflar, resim galerileri) eklemek için kısa kodlar kullanır. Tipik bir resim yazısı kısa kodu gösterilir ve ortaya çıkan resim ekranı (Yirmi On temasında) gösterilir.
Daha fazla kısa kod sağlayan eklentiler yükleyebilirsiniz. Örneğin, bir kez yazıp sitenizde yeniden kullanmak istediğiniz içerik parçalarına sahipseniz Post Snippets veya Reusables gibi bir eklenti kullanarak kendi kısa kodlarınızı tanımlayabilirsiniz.
Parçacık oluşturmak için, kullanmak istediğiniz kısa kodu gösterildiği gibi Başlık alanına girin. Ardından, Snippet alanına genişletilmiş sürümü girin. Gönderiyi düzenlerken gösterildiği gibi kısa kodu göreceksiniz, ancak bir ziyaretçi gönderiyi görüntülediğinde, gösterildiği gibi genişletilmiş sürümü görecektir.
Kalıcı Bağlantılar
Ayarlarınızda kalıcı bağlantıları etkinleştirdiyseniz, her gönderide ve sayfada bir Kalıcı bağlantı alanı görürsünüz. Sarı renkle vurgulanan kısım başlıktan türetilmiştir, boşlukların yerine tireler konulmuştur ve diğer noktalama işaretleri kaldırılmıştır. Buna sülük denir. (Gönderiler, sayfalar, kategoriler ve etiketlerin hepsinde sümüklü böcek var.) Oluşturulan slug’u beğenmediyseniz veya çok uzunsa, sağdaki Düzenle düğmesini kullanarak düzenleyebilirsiniz.
URL’nin geri kalanını düzenleyemeyeceğinizi unutmayın; Kalıcı Bağlantı Ayarları panelinde seçtiğiniz kalıba göre oluşturulur.
Kalıcı bağlantınızı düzenlediyseniz ve daha sonra oluşturulan bilgiyi geri almak istediğinize karar verdiyseniz, bilgi alanındaki her şeyi silip Kaydet düğmesine basabilirsiniz. WordPress boşluğu dolduracaktır.
Ayarları Yayınlama
Görünürlük bölümünde, gönderinizi kimlerin görmesine izin verileceğini seçebilirsiniz. Varsayılan ayar herkese açıktır, yani herkes okuyabilir. Bu seçeneğin hemen altında, Bu gönderiyi ön sayfaya yapıştır etiketli bir onay kutusu göreceksiniz. Bir gönderiyi “yapışkan” yapmak, ana sayfanızın yanı sıra arşivler de dahil olmak üzere her zaman listelerin başında görünmesi anlamına gelir.
Diğer iki Görünürlük ayarı, göründükleri kadar sezgisel değildir. Özel bir gönderi, özel gönderileri okuma izinleri (WordPress deyimiyle, yeteneği) varsa, yalnızca sitenizin kayıtlı kullanıcılarının okuyabileceği bir gönderidir.
Varsayılan olarak, yalnızca düzenleyiciler ve yöneticiler bu yeteneğe sahiptir. Bunu oldukça kolay bir şekilde değiştirebilirsiniz, ancak tema dosyalarınızda birkaç satır kod gerektirir. Rol Yöneticisi veya kendi Özel Paketim gibi bir eklenti de kullanabilirsiniz.
Parola korumalı bir gönderi herkese açık değildir, ancak ziyaretçilerin onu okumak için kayıtlı kullanıcı olmaları gerekmez. Görünürlük kutusunda Parola korumalı seçeneğini belirlediğinizde, gönderi için bir parola girmeniz istenecektir. Daha sonra bu şifreyi istediğiniz herhangi birine verebilirsiniz (bir e-postada diyelim). Sitenizi ziyaret ettiklerinde, gönderinin başlığını görürler, içeriği görmezler. İçeriğin yerine bir şifre alanı olacaktır. Ziyaretçileriniz doğru şifreyi girdiklerinde gönderi içeriğini göreceklerdir.
Durum ayarı, gönderileriniz için basit bir iş akışı sağlar. Yeni bir gönderiye başladığınızda, siz mavi Yayınla düğmesine basana kadar gönderi Taslak durumunda kalır. Bu noktada durum Yayınlandı olarak değişir ve gönderi ziyaretçileriniz tarafından görülebilir hale gelir.
Gönderi yayınlama yetkisine sahip olmayan bir katılımcı, Yayınla yerine İncelemeye Gönder düğmesini görür. Katkıda bulunanın gönderi durumu daha sonra İncelenmeyi Bekliyor olarak değişir ve bir Editörün gönderiyi onaylayıp yayınlaması gerekir.
Gönderileri süresiz olarak Taslak modunda bırakabilirsiniz. Yazmayı bitirmeden önce düzenleme ekranını kapatmanız gerekirse Yayınla yerine Taslağı Kaydet düğmesine basın.
Web sitelerinizi, arama motorlarında en yukarı getirmek adına sizlere 3 adet paket öneriyoruz. Bu paketler sayesinde web siteleriniz aramalarda 1 yıl içerisinde en yukarıya tırmanacaktır.
1) Backlink Paketi 50 $ (Yıllık Ücret)
2) Hızlandırma Paketi 300 $ (Yıllık Ücret)
3) Kelime Yönlendirme Paketi 150 $ (Aylık Ücret)
