Güvenlik Yapılandırması – SEO Hizmeti Sunma – SEO Hizmeti – SEO Hizmeti Ücretleri – SEO Hizmeti Yaptırma
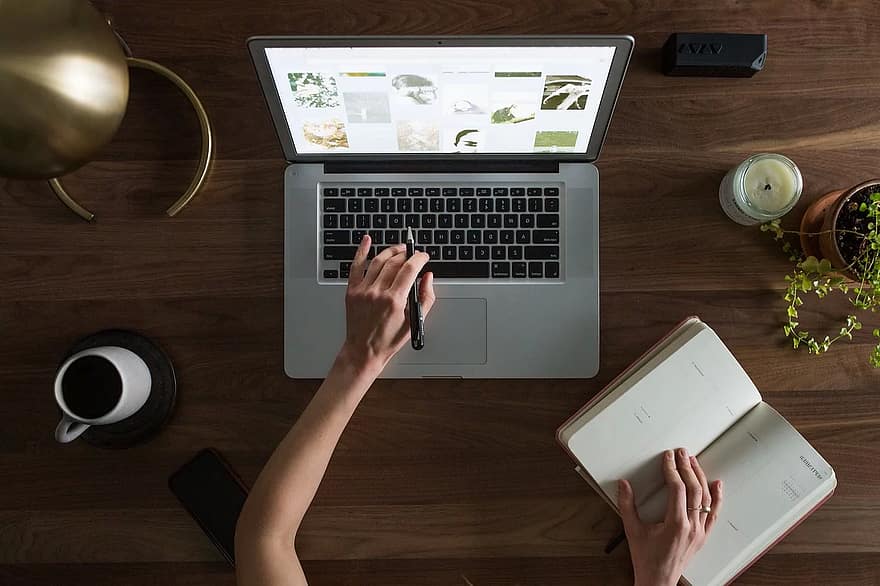
Güvenlik Yapılandırması
Uygulamanızın ilk savunma hattı, uygun bir güvenlik yapılandırmasıdır. IIS, ASP.NET ve sistem kaynaklarının tümü, güvenlik ayarlarını ihtiyaçlarınıza uyacak şekilde ince ayar yapmanıza olanak tanıyan yapılandırma seçeneklerini sunar, yalnızca bunları nasıl ve ne zaman kullanacağınızı bilmeniz gerekir. Bu bölüm, pratik yapılandırma ayarlarını ve bunları kullanmanız gereken senaryoları göstererek bu kararlarda size yol gösterir.
IIS Güvenlik Yapılandırması
IIS, uygulama bazında kimlik doğrulama, IP ve etki alanı kısıtlamaları, uygulama eşlemeleri ve güvenli iletişim yapılandırmanıza olanak tanır. Bu, sunucu güvenliğini her bir uygulama için özel olarak uyarlayabildiğiniz için, birden çok uygulamayı dağıtırken size büyük bir esneklik sağlar.
IIS’deki güvenlik ayarlarının çoğuna uygulama özellikleri iletişim kutusundaki Dizin Güvenliği sekmesinden erişilebilir. Denetim Masası’ndaki Yönetimsel Araçlar klasöründe bulunan İnternet Bilgi Hizmetleri simgesine tıklayarak uygulama özelliklerini görüntüleyebilirsiniz.
Özelliklerini görüntülemek istediğiniz uygulamayı içeren klasörü bulana kadar gezinme ağacını genişletin. Klasörü sağ tıklayın ve içerik menüsünden Özellikler seçeneğini seçin. Bu, özellikler penceresini açar.
Pencerenin üst kısmında gösterilen sekmelerden Dizin Güvenliği sekmesini seçin. Uygulama için IIS penceresini, genişletilmiş klasör listesini ve özellikler penceresini gösterir.
IP ve Etki Alanı Kısıtlamaları
İstekte bulunanın ağ adresine bağlı olarak bir uygulamaya erişime izin vermeyi veya reddetmeyi seçebilirsiniz. Bunu yapmak için, Dizin Güvenliği sekmesinin IP adresi ve alan adı kısıtlamaları bölümündeki Düzenle düğmesine tıklayın. Bu, gösterilen IP Adresi ve Etki Alanı Adı Kısıtlaması iletişim kutusunu görüntüler.
■Not : Yalnızca Windows NT ve Windows Server 2003, IP ve Etki Alanı Kısıtlamalarını belirtmenize izin verir. Windows XP’de kısıtlamalar ayarlayamazsınız. Windows XP’de Dizin Güvenliği sekmesini görüntülerseniz, IP ve etki alanı kısıtlamaları için Düzenle düğmesi devre dışı bırakılır.
Kısıtlamalar iletişim kutusunda, uygulama için varsayılan izni ayarlamanıza izin veren iki seçenek düğmesi göreceksiniz. Seçeneği Erişim izni verildi olarak ayarlarsanız, Bilgisayarların aşağıdakiler dışında listede görünmedikçe uygulamaya erişmesine izin verilir. Seçeneği Erişim reddedildi olarak ayarlarsanız, aşağıdakiler dışında listede görünmedikçe bilgisayarların uygulamaya erişimi reddedilir.
Aşağıdakiler hariç listesine bir öğe eklemek için Ekle düğmesine tıklayın. Bu, listeye eklemek istediğiniz sistemin veya sistemlerin ağ adresini girebileceğiniz Erişimi Reddet/İzin Ver iletişim kutusunu görüntüler.
Tek bilgisayar seçenek düğmesini kullanarak ve gösterildiği gibi bilgisayarın IP adresini girerek tek bir bilgisayar belirleyebilirsiniz. Belirli bir sistemin IP adresini belirlemek için yardıma ihtiyacınız varsa, bir bilgisayar adını adresine çözümlemek için DNS Arama düğmesini kullanabilirsiniz.
Bilgisayar grubu seçenek düğmesini seçip gösterildiği gibi bir IP adresi ve bir alt ağ maskesi girerek (örneğin, IP adresi olarak 192.168.75.0 ve alt ağ maskesi olarak 255.255.255.0) bilgisayar aralığı belirtebilirsiniz. 192.168.75.0 ila 192.168.75.255 aralığında bir IP adresine sahiptir.
Dikkat : Bir IP adresi veya maskelenmiş IP adresi yerine bir etki alanı adı belirtmek, IIS’nin, bunun kısıtlanmış bir etki alanının parçası olup olmadığını belirlemek için gelen IP adresinde ters DNS araması yapmasını gerektirir. Bunun işlenmesi zaman alır ve performansı olumsuz etkileyebilir.
Google gizlilik ve güvenlik
Gizlilik ayarları
Google gizlilik ve güvenlik ayarları
Gizlilik ve güvenlik
Android internet güvenlik ayarları
Telefon internet güvenlik ayarları
Google güvenlik ayarları
Gizlilik ve Güvenlik ayarları
Kimlik Doğrulama
Daha önce belirtildiği gibi, IIS Anonim, Temel, Özet ve Tümleşik Windows Kimlik Doğrulamasını destekler. Windows Kimlik Doğrulaması, kullanılabilirliğe bağlı olarak NTLM ve Kerberos arasında seçim yapar (IIS, kullanılabilir olduğunda Kerberos’u kullanır ancak gerekirse NTLM’ye geri döner).
IIS’deki belirli bir uygulama için kimlik doğrulama ayarlarını, Dizin Güvenliği sekmesinin Kimlik Doğrulama ve erişim kontrolü bölümündeki Düzenle düğmesine tıklayarak erişilebilen Kimlik Doğrulama Yöntemleri özellik penceresi aracılığıyla yapılandırabilirsiniz. Kimlik Doğrulama Yöntemleri özellik penceresini gösterir.
Uygulamanızın gereksinimlerine ve kullanmayı planladığınız ASP.NET kimlik doğrulama türüne göre bir kimlik doğrulama mekanizması seçmelisiniz. Aşağıda, her kimlik doğrulama türü ve onu kullanmanız gereken durumlar hakkında daha fazla bilgi bulacaksınız.
Anonim Kimlik Doğrulama
Kimlik Doğrulama Yöntemleri iletişim kutusunun üst kısmında, uygulamaya anonim erişimi etkinleştiren Anonim erişimi etkinleştir onay kutusunu göreceksiniz. Onay kutusunun altında, anonim kullanıcı hesabı için bir kullanıcı adı ve parola belirtebileceğiniz iki metin kutusu vardır.
IIS’nin istekleri her zaman bir Windows hesabının güvenlik bağlamını kullanarak işlediğini unutmayın. Anonim bir kullanıcı bir kaynak istediğinde, IIS kullanıcının kimlik doğrulamasını yapmak yerine anonim kullanıcı hesabının güvenlik bağlamını kullanır.
Varsayılan olarak, anonim kullanıcı hesabı IUSR_<MACHINE> olarak adlandırılır (burada <MACHINE>, sisteminizin adıdır) ve anonim hesabın parolasını IIS yönetir. Hesabı değiştirmeyi veya parolayı manuel olarak yönetmeyi tercih edebilirsiniz; bu, yetkilendirme için anonim hesaba izin vermeniz gerektiğinde yararlıdır.
Form Kimlik Doğrulaması kullandığınızda her zaman anonim erişimi etkinleştirmelisiniz. Form Kimlik Doğrulamasının tüm amacı, IIS’nin isteklerin anonim olarak geçmesine izin vermesi ve ASP.NET’in biletleri kullanarak bu gelen istekleri doğrulamasına izin vermesidir. Uygulamanız Yok kimlik doğrulama seçeneği kullanılarak yapılandırıldığında da anonim erişimi etkinleştirmelisiniz.
Uygulamanız Windows Kimlik Doğrulaması kullanıyorsa, yine de anonim erişimi etkinleştirebilirsiniz, ancak anonim kullanıcılar için NTFS dosya izinlerini belirlemek için biraz daha çalışmanız gerekebilir.
Windows Kimlik Doğrulaması, dosya yetkilendirme modülünün aktif hale gelmesine neden olur, bu nedenle anonim kullanıcı hesabı için okuma erişimine izin vermek üzere NTFS izin girişleri oluşturmanız gerekir. Uygulamanız Windows Kimlik Doğrulaması kullanıyorsa ve anonim kullanıcıların uygulamaya erişmesine izin vermeyi planlamıyorsanız, anonim erişimi devre dışı bırakmalısınız.
Anonim erişim, bir kimlik doğrulama eksikliği olduğu kadar gerçekte bir kimlik doğrulama türü değildir. Bu nedenle, tüm tarayıcılar anonim erişimi desteklemelidir, böylece tarayıcıları kullanırken hiçbir zaman uyumluluk sorunları yaşamazsınız.
Web sitelerinizi, arama motorlarında en yukarı getirmek adına sizlere 3 adet paket öneriyoruz. Bu paketler sayesinde web siteleriniz aramalarda 1 yıl içerisinde en yukarıya tırmanacaktır.
1) Backlink Paketi 50 $ (Yıllık Ücret)
2) Hızlandırma Paketi 300 $ (Yıllık Ücret)
3) Kelime Yönlendirme Paketi 150 $ (Aylık Ücret)
